Nastavení hosts file ve Windows, Linux a macOS
Poslední aktualizace 22. 4. 2024
Úvod
Textový soubor hosts slouží k mapování IP adres na jména hostů (hostsnames). Využít ho lze pro blokování přístupu na různé weby nebo připojení k určitým serverům. Tento návod popisuje, jak soubor hosts upravit v operačních systémech Windows, Linux a macOS.
Když se váš server pokouší připojit k jinému serveru pomocí názvu jeho hosta (tj. webové stránky, síťového disku apod.), prohledá server nejprve lokální soubor hosts. Zjistí tak, jestli pro dané jméno hosta existuje nějaký záznam. Pokud v souboru takový záznam najde, použije se pro připojení k danému hostu ta IP adresa, která je s ním v záznamu spojena. Pokud v souboru hosts záznam jména hostu není, vyhledá server jméno hosta na DNS (Domain Name Systém) serverech.
Využití hosts file
Editace souboru hosts se může hodit pro následující případy:
- Testování webových stránek – pokud máte web, který potřebujete otestovat a zároveň jej nechcete zpřístupnit pro veřejnost, můžete jej přidat do souboru hosts s IP adresou 127.0.0.1 (speciální IP adresa označující vlastní server). Díky tomu bude web přístupný jen z vašeho serveru.
- Blokování webových stránek – jestliže chcete zablokovat přístup k určitému webu, přidejte jméno jeho hosta do souboru hosts s IP adresou 0.0.0.0. Při následujícím pokusu o připojení k tomuto webu bude váš server hledat IP adresu 0.0.0.0, což je neplatná IP, a k připojení proto nedojde.
- Přidání vlastních jmen hostů: hodí se pro případy, kdy je v síti připojeno více počítačů, které chcete odlišit vlastními názvy. Jména hostů a odpovídající IP adresy jednotlivých počítačů přidáte do souboru hosts na daném serveru. Díky tomu budou počítače v síti zobrazovány pod takovými názvy, jaké si sami zvolíte. Např.
123.456.7.10 pc1,123.456.7.10 pc2.
Formát záznamu
Syntax záznamu je vždy stejná. Na prvním místě stojí IP adresa, na kterou má server při zadání jména hosta přesměrovat síťový provoz, následuje samotný název hosta. K záznamu pak lze připojit ještě poznámku, tu je potřeba označit #. Záznam pak vypadá takto:
127.0.0.1 www.adresa.cz #poznámkaIP adresa 127.0.0.1 označuje lokální (vlastní) server. Pokud má provoz směrovat na tuto adresu, bude server vyhledávat vždy lokálně hostované adresy, tzv. loopback. IP adresa 0.0.0.0 blokuje přístup na server, jehož jméno je uvedeno v záznamu s touto adresou.
Nastavení ve Windows
- Otevřete Poznámkový blok jako správce. Provedete to tak, že na Poznámkový blok kliknete pravým tlačítkem a zvolíte možnost Spustit jako správce.
- V Poznámkovém bloku otevřete soubor hosts: Soubor > Otevřít… . V adresáři přejděte na: C:\Windows\System32\drivers\etc. Zvolte soubor hosts.
- Přidejte nový řádek s požadovanou IP adresou a názvem hosta. Formát zápisu bude následující:
IP_adresa jmeno_hosta
Například:127.0.0.1 www.master.cz - Takto upravený soubor hosts uložte: Soubor > Uložit
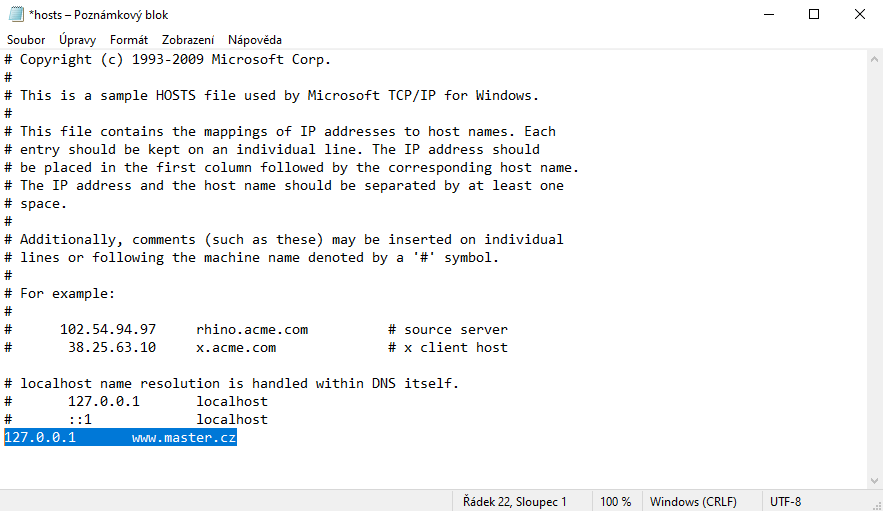
Alternativně můžete k úpravě souboru přejít stisknutím Windows + R na klávesnici a zadat: c:\windows\system32\drivers\etc\hosts > OK.
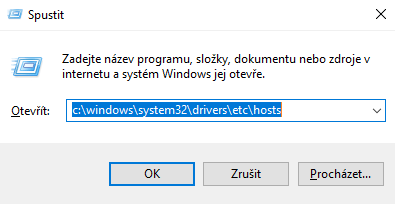
K otevření souboru vyberte Poznámkový blok. Dále už editujete soubor podle potřeby stejně jako výše.
Nastavení v OS Linux
- Otevřete terminál (Ctrl + Alt + T).
- Spusťte příkaz pro otevření souboru hosts v režimu správce:
sudo nano /etc/hosts - Přidejte nový řádek s požadovanou IP adresou a názvem hosta:
IP_adresa jmeno_hosta
Například:127.0.0.1 www.master.cz - Po dokončení změn soubor uložte Ctrl + O a zavřete editor Ctrl + X.
- Provedené změny můžete ověřit zadáním příkazu
cat /etc/hosts.
Nastavení v macOS
- Otevřete Terminál (Cmd + mezerník, vyhledat Terminál).
- Spusťte příkaz pro otevření souboru hosts v editoru:
nano /etc/hosts - Přidejte požadované záznamy do souboru. Každý záznam obsahuje IP adresu a jméno hosta oddělené mezerou nebo tabulátorem.
IP_adresa jmeno_hosta
Například:127.0.0.1 www.master.cz - Po dokončení změn soubor uložte Ctrl + O a zavřete editor Ctrl + X.
- Uložené změny si můžete ověřit v Terminálu zadáním příkazu
cat /etc/hosts.