Postup pro připojení k OpenVPN
Poslední aktualizace 15. 5. 2024
Úvod
OpenVPN využíváme v MasterDC pro zabezpečení vzdáleného přístupu k serverům prostřednictvím IPMI (Intelligent Platform Management Interface). Tento návod je určen pro zákazníky dedikovaných serverů a server housingu a popisuje, jak se za pomocí softwaru OpenVPN připojit k IPMI, jehož IP adresa je z bezpečnostních důvodů umístěna ve vyhrazené části interní sítě za centrálním firewallem.
Připojení k OpenVPN
Před přesunutím IPMI na interní IP adresu si nejprve určíte:
- kolik uživatelských účtů do OpenVPN budete potřebovat (tedy z kolika zařízení se na server budete připojovat);
- na jaké porty má být povolen přístup.
Po dokončení nové konfigurace na straně MasterDC provedete úpravu IP adres na straně serveru. Následně vám zašleme konfigurační soubor. Pro připojení k OpenVPN je potřeba nainstalovat OpenVPN klienta pro konkrétní operační systém. Po dokončení instalace už zbývá jen importovat konfigurační soubor a připojit se.
Přesný postup pro jednotlivé operační systémy najdete níže.
Připojení k OpenVPN z Windows
- Stáhněte si nejnovější verzi Community edice pro Windows: https://openvpn.net/community-downloads/
- Spusťte instalační soubor > Install now a dále postupujte podle pokynů k instalaci.
- Jakmile se instalace dokončí, importujte do OpenVPN klienta konfigurační soubor, který vám dodal správce sítě (v tomto případě MasterDC).
- Klikněte pravým tlačítkem myši na OpenVPN GUI > Import > Import souboru konfigurace…
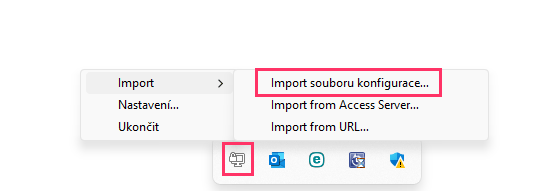
- Najděte konfigurační soubor, který vám dodal správce sítě > Otevřít.
- Následně znovu klikněte na OpenVPN GUI pravým tlačítkem myši a zvolte možnost Připojit.
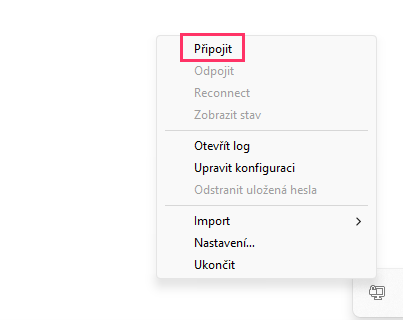
- Přes možnost Zobrazit stav si můžete prohlédnout konfiguraci.
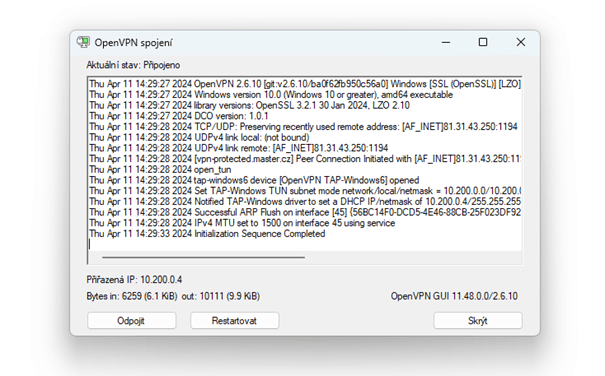
Připojení k OpenVPN z Android
- Z Google Play si stáhněte a nainstalujte nejnovější verzi OpenVPN Connect: https://play.google.com/store/apps/details?id=net.openvpn.openvpn
- Otevřete aplikaci OpenVPN a klikněte na „+“ a přejděte do záložky Upload File.
- Pomocí tlačítka Browse nahrajte do aplikace konfigurační soubor dodaný správcem sítě (v tomto případě MasterDC).
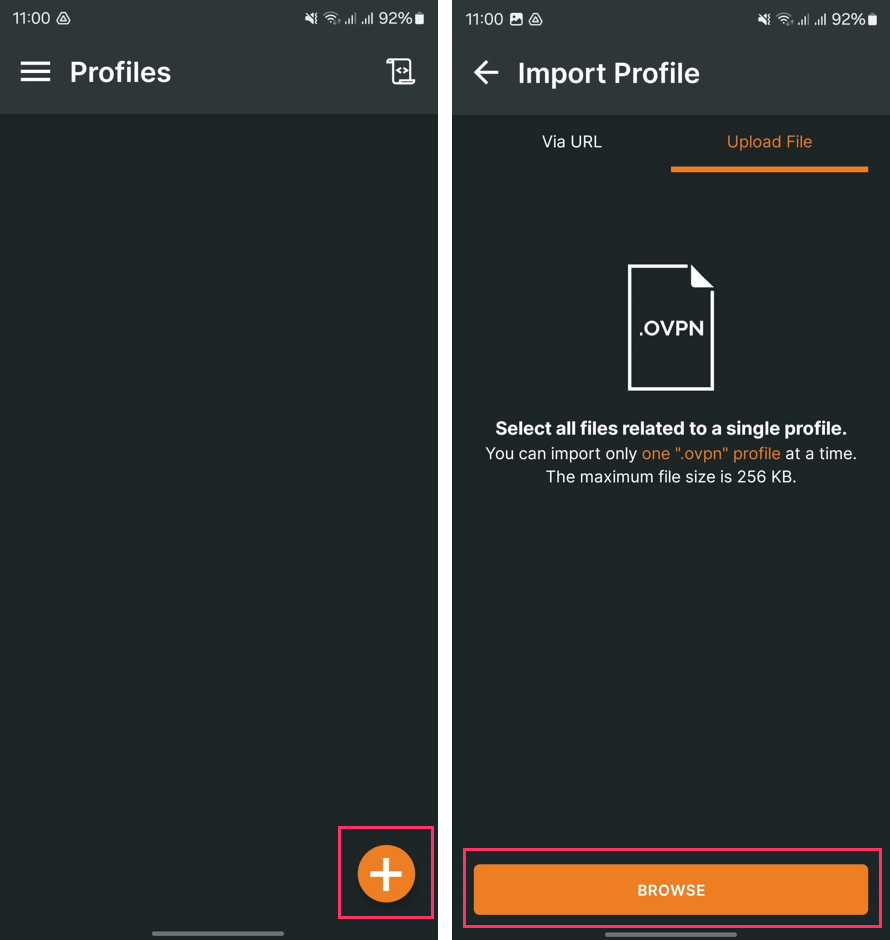
- Potvrďte import souboru OK.
- Zobrazí se importovaný profil, klikněte na tlačítko Connect.
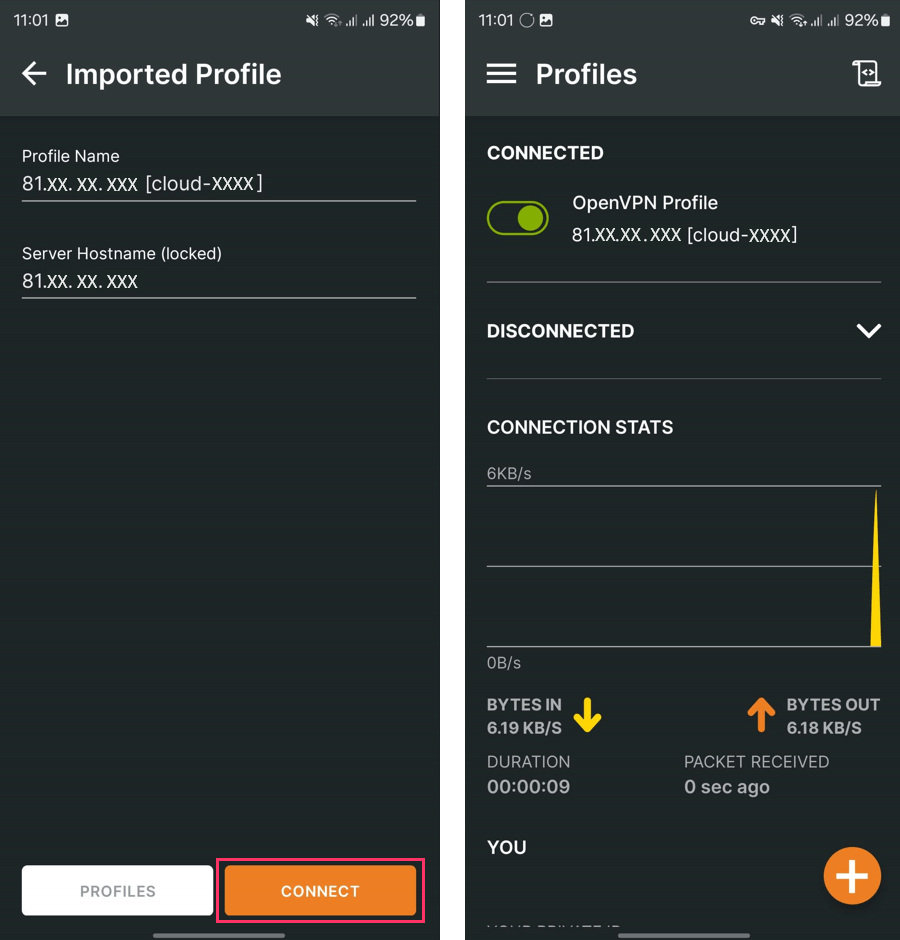
Připojení k OpenVPN z macOS
- Stáhněte si nejnovější verzi OpenVPN Connect pro macOS: https://openvpn.net/client-connect-vpn-for-mac-os/
- Otevřete instalační soubor a vyberte instalaci pro své zařízení (tj. Intel processor nebo Sillicon chip) a dále postupujte podle pokynů k instalaci.
- Po dokončení instalace otevřete aplikaci OpenVPN, přejděte do záložky Upload File a přetáhněte nebo pomocí tlačítka Browse vložte konfigurační soubor dodaný správcem sítě (v tomto případě MasterDC).
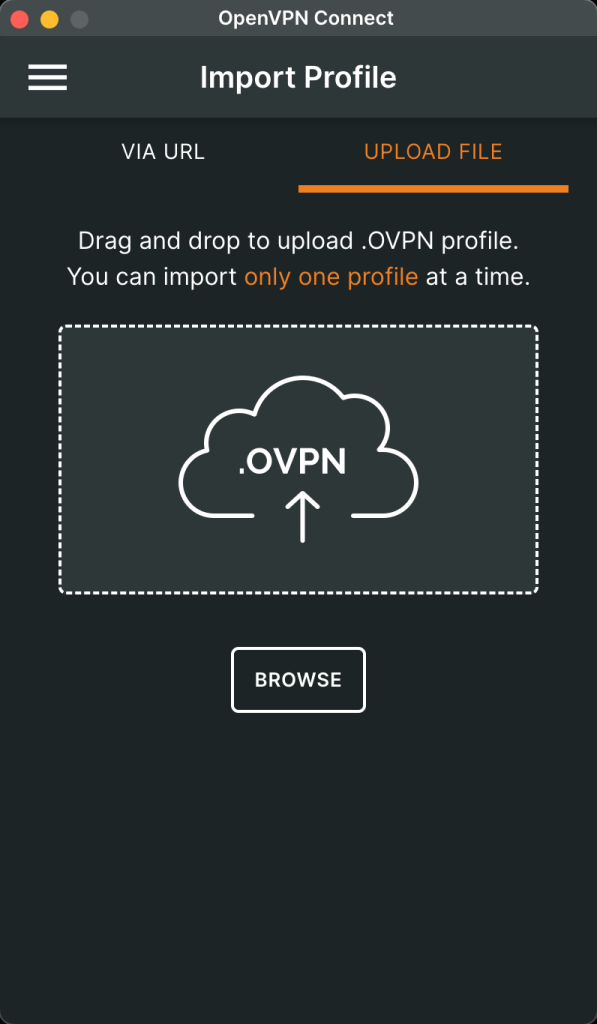
- Následně se připojte k importované konfiguraci přes tlačítko Connect.
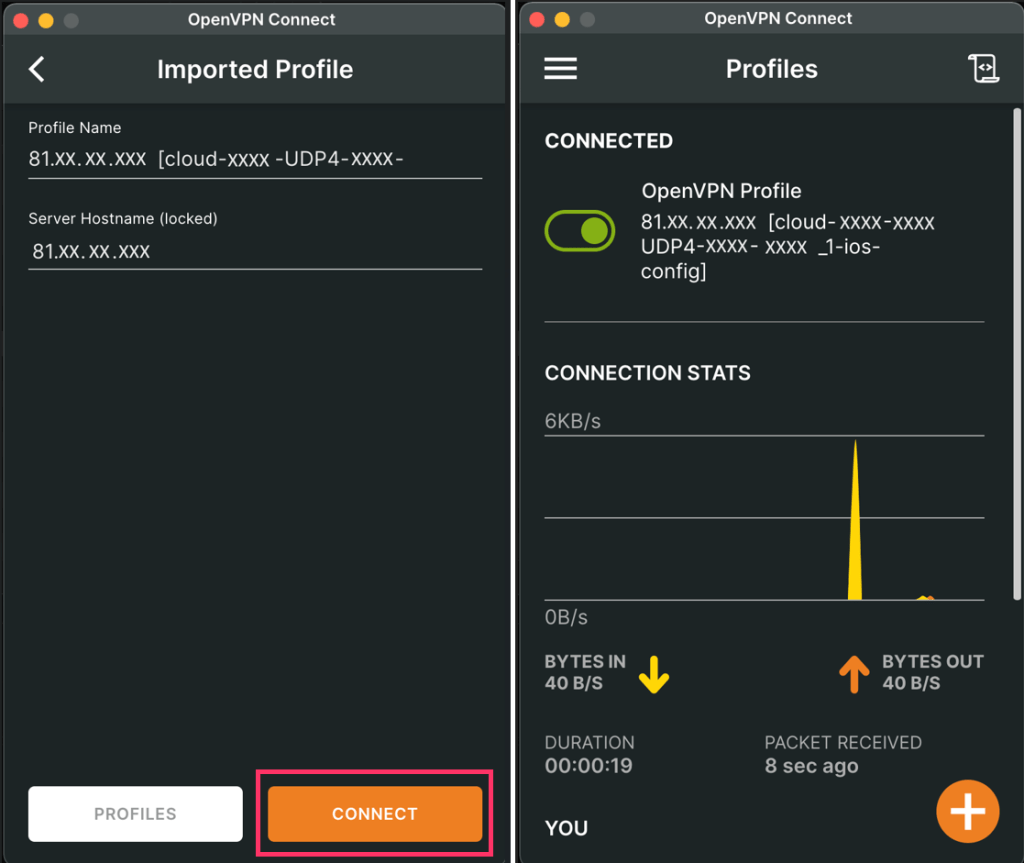
Připojení k OpenVPN z iOS
- Z App Store si stáhněte a nainstalujte aplikaci OpenVPN Connect: https://apps.apple.com/us/app/openvpn-connect-openvpn-app/id590379981
- Uložte si konfigurační soubor dodaný správcem sítě do svého zařízení.
- Přejděte na konfigurační soubor a pomocí ikony „sdílet“ jej otevřete v aplikaci OpenVPN.
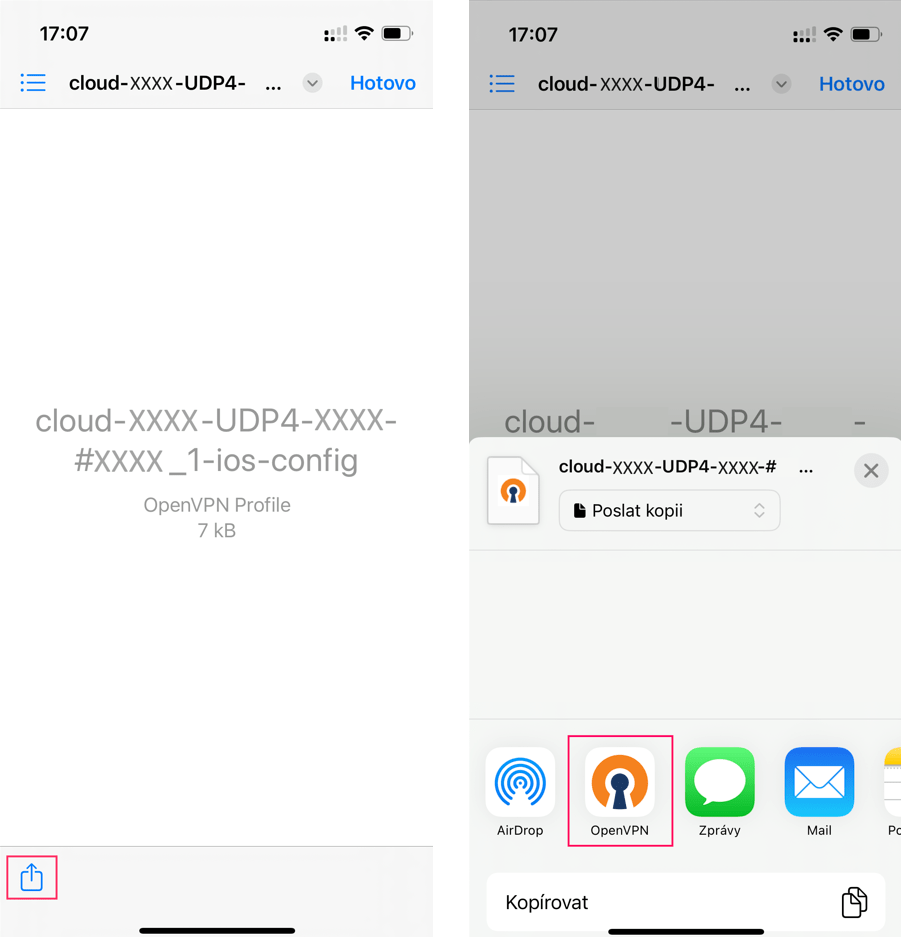
- Spustí se aplikace OpenVPN. Přejděte do záložky Upload File. Zde uvidíte importovaný konfigurační soubor.
- Klikněte na Add a následně na Connect pro připojení do sítě.
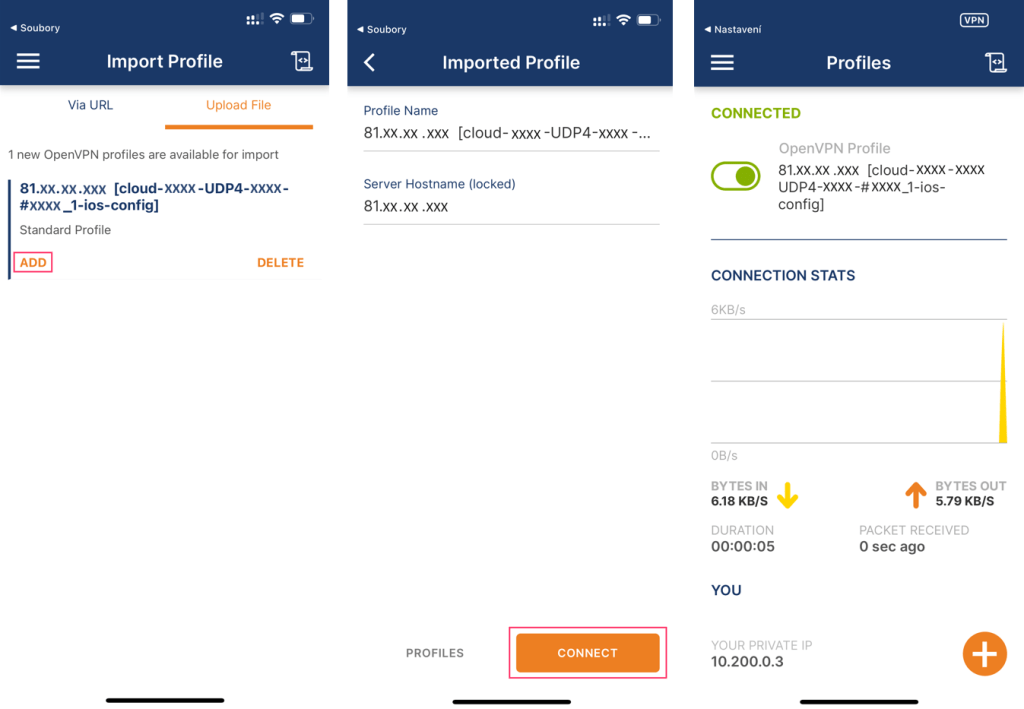
Řešení problémů
Problém s kompresí při připojování k OpenVPN
Při připojování k OpenVPN je možné, že se v logu klienta objeví řádka:
Bad compression stub (swap): decompression header byte: 42Tento problém je způsoben nekompatibilitou nových verzí klienta s konfigurační direktivou „compress“ v konfiguračním souboru. Pro odstranění problému je potřeba zakomentovat příslušný řádek v konfiguračním souboru. Provedete to následovně:
- Otevřete konfigurační soubor OpenVPN.
- Najděte řádek
compress. - Tento řádek zakomentujte, tj. před řádek přidejte znak
#. Výsledná podoba bude:#compress - Uložte změny a editor zavřete.
- Spusťte OpenVPN klienta a importujte upravený konfigurační soubor.