Rozšíření disku u VPS nebo dedikovaného serveru s OS Linux
Poslední aktualizace 25. 11. 2024
Dříve, než začnete s rozšiřováním disku, zkontrolujte, zda máte 4 primární oddíly.
Zjistíte to pomocí příkazu fdisk –l. Zadáním tohoto příkazu se vám zobrazí počet primárních oddílů, které máte k dispozici. Máte-li k dispozici volné oddíly, pak využijte kapitolu Volné oddíly k dispozici. Pokud jsou všechny oddíly již zaplněny, postupujte podle kapitoly Obsazené primární oddíly.
Volné oddíly k dispozici
Po zadání příkazu fdisk –l vypadá výsledek například takto:
fdisk –lDisk /dev/sda: 187.9 GB, 187904819200 bytes
255 heads, 63 sectors/track, 22844 cylinders
Units = cylinders of 16065 * 512 = 8225280 bytesDevice Boot Start End Blocks Id System
/dev/sda1 * 1 25 200781 83 Linux
/dev/sda2 26 2636 20972857+ 8e Linux LVMZnamená to, že na disku jsou k dispozici ještě další 2 primární oddíly, a tak ho můžete bez problému rozšířit.
Pokud jste k serveru ještě nepřidali disk s větším prostorem nebo nezvýšili maximální hodnotu na virtuálním disku a potřebujete tak učinit za běhu, je nutné reskenovat isci zařízení.
Reskenování isci
Nejprve si všechna zařízení vypište pomocí příkazu:
ls /sys/class/scsi_device/Výstupem bude například:
ls /sys/class/scsi_device/
0:0:0:0 0:0:1:0 1:0:0:0Následně proveďte rescan jednotlivých sběrnic, a to jednotlivě pro každé ze tří zařízení zvlášť, příkazy:
„echo 1 > /sys/class/scsi_device/0\:0\:0\:0/device/rescan“
„echo 1 > /sys/class/scsi_device/0\:0\:1\:0/device/rescan“
„echo 1 > /sys/class/scsi_device/1\:0\:0\:0/device/rescan“ls /sys/class/scsi_device/.Rozšíření disku
Po zadání příkazu fdisk –l v prvním kroku se zobrazilo i označení zařízení „sda“. Pomocí nástroje fdisk nyní rozšiřte oddíl.
- Použijte příkaz
fdisk /dev/sda - Zvolte
npro nový oddíl. - Zvolte
ppro primární oddíl. - Nyní máte obsazeny 2 oddíly, proto zvolte
3. - First sector zvolte defaultní (první z rozsahu).
- Last sector vyberte podle toho, kolik místa chcete přiřadit. V případě, že všechno, zvolte plný rozsah a potvrďte.
- Nyní zvolte
ta vyberte číslo oddílu, který jste vytvořili. V tomto případě je to číslo 3. - Zvolte kód
8e, čímž změníte typ oddílu na LINUX LVM. - V dalším kroku pomocí
wzapište změny.
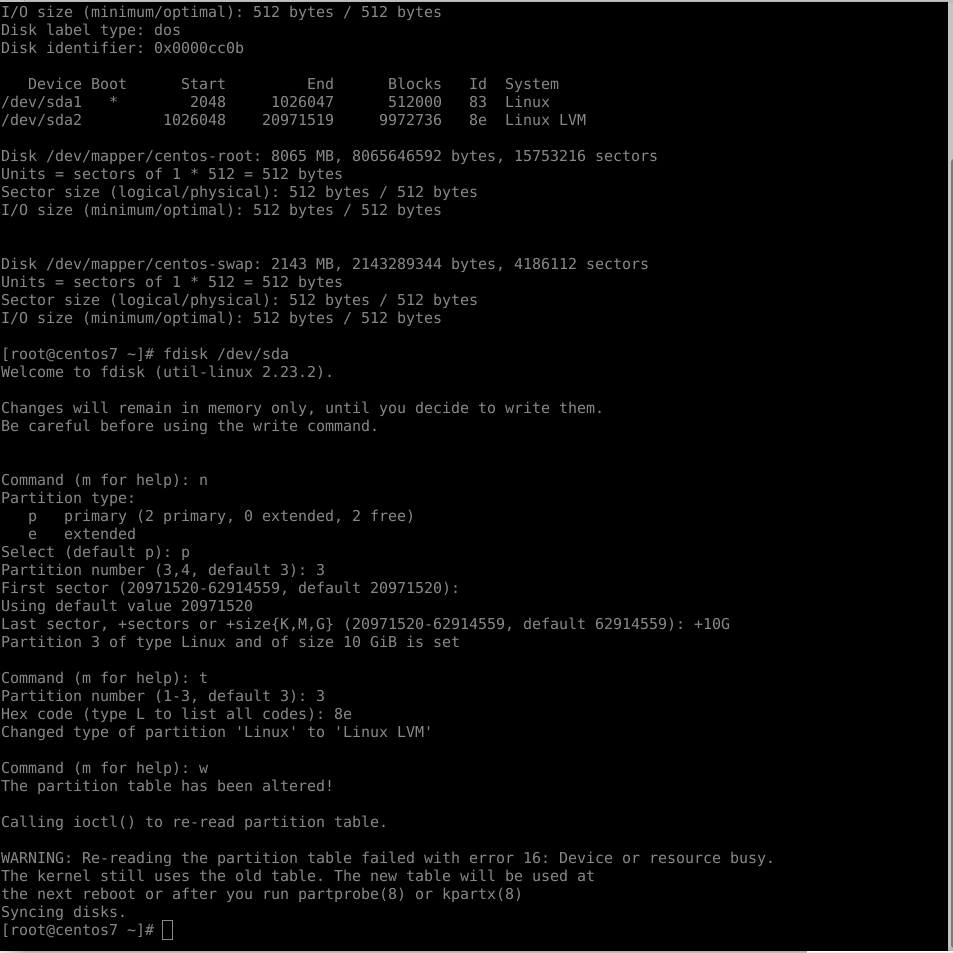
Nakonec informujte operační systém, že změnila tabulka oddílů: partprobe /dev/sda.
Vytvoření nového fyzického oddílu
Vytvořte další fyzický oddíl. Na začátku postupu jste měli vytvořeny dva fyzické oddíly sda1 a sda2. Nyní tedy vytvořte sda3 příkazem: pcvreate /dev/sda3
Zjistěte jméno oddílové skupiny, do které fyzický oddíl přiřadíte. Oddílové skupiny na serveru si zobrazíte příkazem: vgdisplay
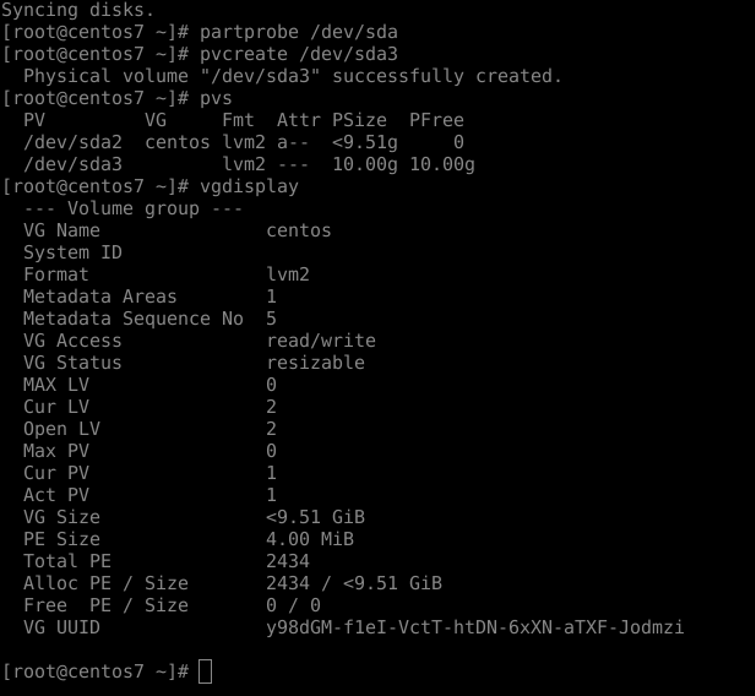
Na obrázku můžete vidět VG NAME „centos“.
Rozšiřte oddílovou skupinu o fyzický oddíl /dev/sda3 příkazem: vgextend centos /dev/sda3
Obsazené primární oddíly
Po zadání příkazu fdisk –l vypadá výsledek například takto:
fdisk –lDisk /dev/sda: 187.9 GB, 187904819200 bytes
255 heads, 63 sectors/track, 22844 cylinders
Units = cylinders of 16065 * 512 = 8225280 bytes Device Boot Start End Blocks Id System
/dev/sda1 * 1 25 200781 83 Linux
/dev/sda2 26 2636 20972857+ 8e Linux LVM
/dev/sda3 2637 19581 136110712+ 8e Linux LVM
/dev/sda4 19582 22844 26210047+ 8e Linux LVMTakový výsledek znamená, že všechny čtyři primární oddíly jsou již obsazené. Bude tedy potřeba editovat poslední oddíly.
- V první řadě zkontrolujte, zda oddíl není označen jako boot *. Pokud u /dev/sda4 nevidíte bootable příznak, můžete pokračovat v editaci.
- Zadejte příkaz, kterým zobrazíte jednotlivé cylindry.
fdisk -uC /dev/sda - Pomocí
pvytiskněte začátky a konce bloků a typ zařízení. - Nyní smažte poslední oddíl pomocí
d, následně vyberte4. - Vytvořte nový oddíl pomocí
n - Vyberte primární oddíl
pa potvrďte maximální velikost. Dbejte na to, aby se začátek nového oddílu shodoval s tím předchozím, který jste smazali. - Dále změňte typ oddílu pomocí
ta vyberte 4. oddíl. - Zapište označení typu systému – v našem případě se jedná o typ systému Linux LVM, který je označený jako 8e. Zapíšeme tedy
8e. - Změny zapište a potvrďte pomocí
w.
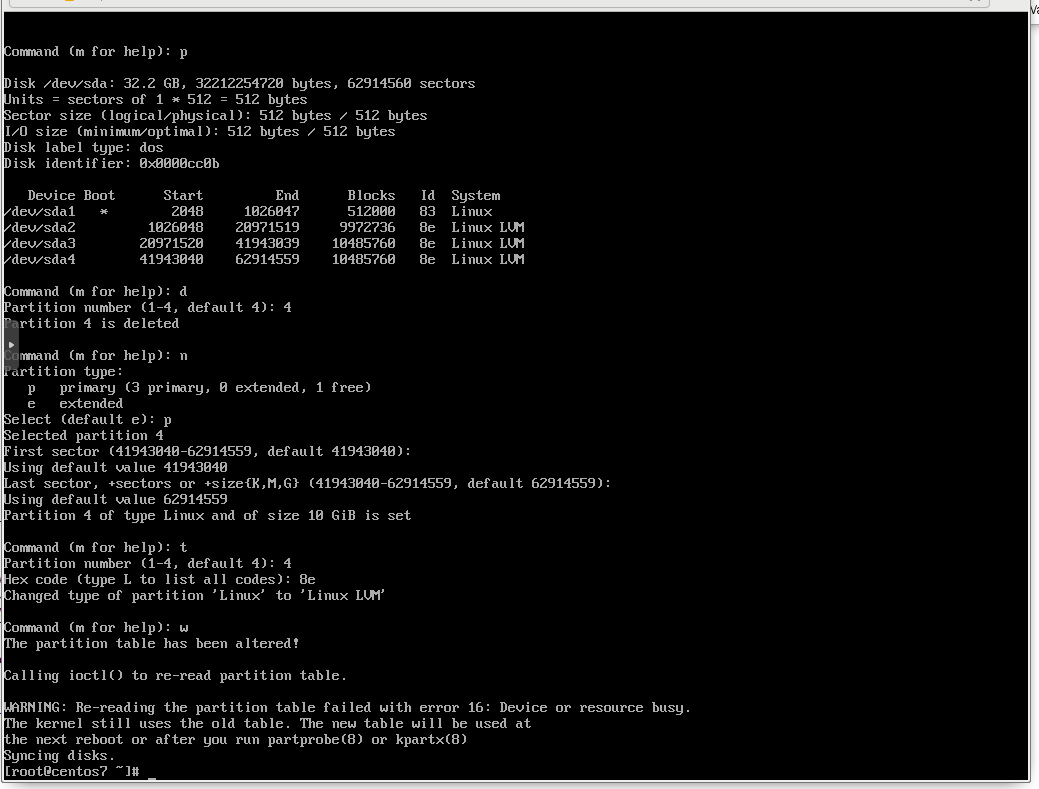
Informujte operační systém o tom, že se změnila tabulka oddílů: partprobe /dev/sda
Rozšíření fyzického oddílu
Pomocí příkazu pvscan vypište všechny fyzické oddíly. Výstup může vypadat například takto:
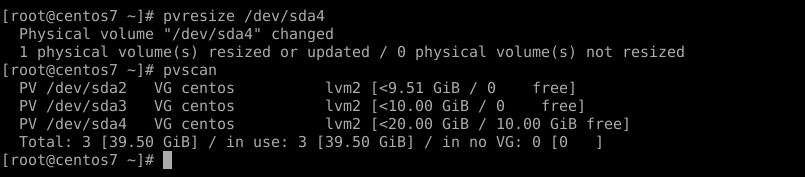
U /dev/sda4 byste měli vidět volné nepřiřazené místo.
Nyní proveďte rozšíření fyzického oddílu, který jsme upravovali v předchozím kroku: pvresize /dev/sda4
Rozšíření oddílové skupiny
Vypište všechny logické oddíly na serveru příkazem:
lvdisplay --- Logical volume ---
LV Path /dev/vg1/swap
LV Name swap
LV Status available
# open 2
LV Size 2.00 GiB
Current LE 512
Segments 1 --- Logical volume ---
LV Path /dev/vg1/root
LV Name root
VG Name vg1
LV Status available
# open 1
LV Size <88.00 GiB
Current LE 22527
Segments 1Nyní proveďte rozšíření oddílové skupiny.
- Zadejte příkaz:
lvextend -l +100%FREE /dev/vg1/root. Odkazuje se na LV Path předchozího příkazu. Rozšířit je potřeba root oddílu, nikoliv swap. - Aktualizujte velikost /dev/vg1/root příkazem:
mount. - Nakonec proveďte samotné rozšíření.
- Pokud využíváte ext4 file systém, proveďte pomocí:
resize2fs /dev/vg1/root - Pokud využíváte XFS file systém rozšiřte pomocí:
xfs_growfs /
- Pokud využíváte ext4 file systém, proveďte pomocí:
- Následně proveďte remount:
mount -o,remount /.
Nakonec si ověřte, že rozšíření proběhlo úspěšně a nový prostor byl přiřazen: df -Th.
Filesystem Type Size Used Avail Use% Mounted on
devtmpfs devtmpfs 2.9G 0 2.9G 0% /dev
tmpfs tmpfs 2.9G 0 2.9G 0% /dev/shm
tmpfs tmpfs 2.9G 282M 2.6G 10% /run
tmpfs tmpfs 2.9G 0 2.9G 0% /sys/fs/cgroup
/dev/mapper/vg1-root xfs 88G 56G 33G 63% /
/dev/sdb1 xfs 196M 184M 13M 94% /boot
tmpfs tmpfs 581M 0 581M 0% /run/user/0
tmpfs tmpfs 581M 0 581M 0% /run/user/100018