Nastavení zálohování ve Veeam Backup & Replication
Poslední aktualizace 24. 7. 2024
Úvod
Tento návod popisuje nastavení zálohovací strategie a práci se zálohovacími úlohami pomocí software Veeam Backup & Replication. Nástroj Veeam mohou využít zákazníci cloud hostingu od MasterDC v rámci služby Snapshot backup. Veeam nabízí možnost zálohování se snapshoty, nastavení obnovy dat a další.
Možnost správy zálohování je integrována přímo do webového rozhraní Cloud DirectorVMware Cloud DirectorPlatforma Cloud Director umožňuje nasazení, automatizaci a správu virtuálních strojů…více, případně je dostupná také v portálu Veeam Backup Enterprise Manager, který má totožnou funkcionalitu.
Přihlášení
Každý zákazník s aktivní službou Snapshot backup za pomocí nástroje Veeam má možnost správy tohoto zálohování přímo v Cloud Directoru. Na portál přejdete prostřednictvím URL je v následujícím tvaru: cloud.master.cz/tenant/<zakaznicke_cislo>. Tedy například https://cloud.master.cz/tenant/1234. Přihlašovací údaje jsou tedy shodné s Cloud Directorem.
Přihlašovací údaje do rozhraní jsou:
- login: zákaznické číslo ve tvaru 1234
- heslo: stejné jako do Zákaznické administrace
Po přihlášení do portálu Cloud Director klikneme v horním menu na More > Data Protection with Veeam.
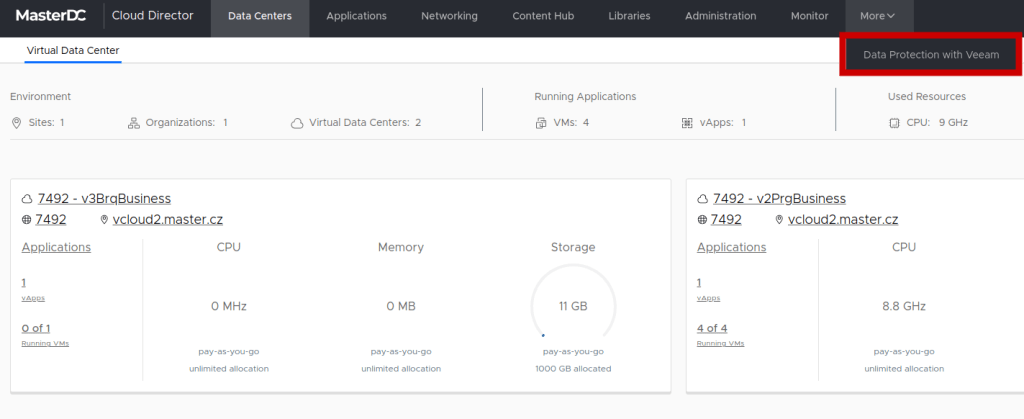
V případě, že možnost správy zálohování není zrovna dostupná přímo v Cloud Directoru, je možné využít také portál Veeam Backup Enterprise Manager. Funkce obou portálů je zcela totožná. URL tohoto portálu je: veeam.master.cz:9443/vCloud/<zakaznicke_cislo>. Tedy například https://veeam.master.cz:9443/vCloud/1234.
Základní přehled a orientace v portálu
Dashboard – úvodní stránka portálu, kde najdeme přehled celého zálohování. V sekci Protected je zobrazeno pro kolik vApp a serverů je nějaké zálohování nastaveno a jaká je jejich celková zdrojová velikost. V sekci Jobs najdete počet vytvořených zálohovacích úloh včetně statistik času a rychlosti. V sekci Backup Storage se zobrazuje aktuální velikost zálohovacího prostoru a jeho zaplnění zálohami.
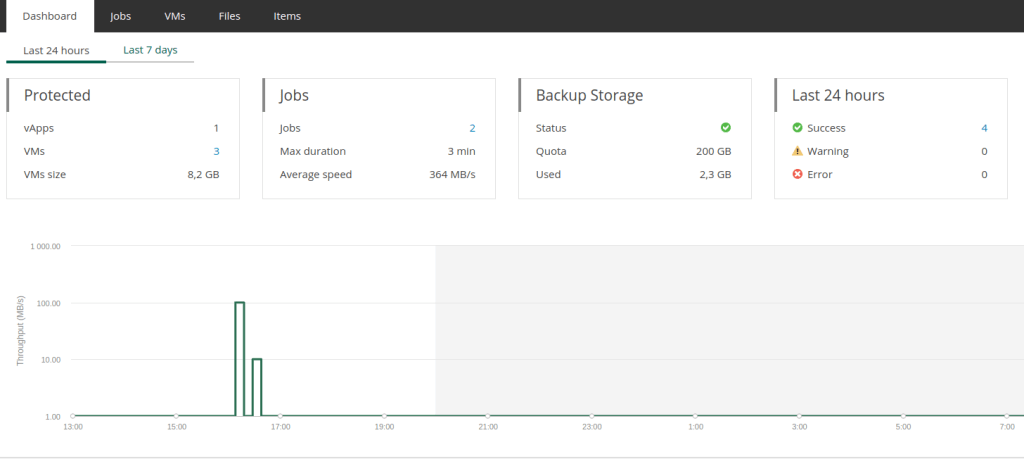
Jobs – přehled všech nastavených zálohovacích úloh. Zahrnuje status jejich posledního spuštění, kdy naposledy probíhaly a nejbližší termín jejich dalšího spuštění.
VMs – přehled všech již odzálohovaných serverů a možnosti jejich obnovy. Obsahuje informaci o tom, pod kterou zálohovací úlohu servery spadají, kolik bodů obnovy je aktuálně k dispozici a kdy proběhla poslední úspěšná záloha. Pokud v konkrétním VM klikneme na počet Restore Points, je možné je zobrazit.
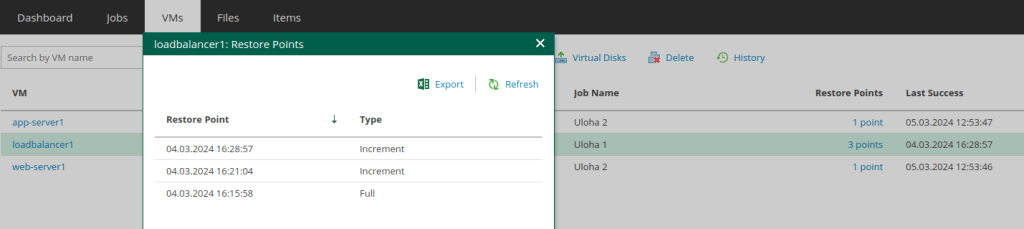
Files – na tomto místě lze procházet jednotlivé soubory na virtuálních discích zálohovaných serverů a obnovit je.
Vytvoření zálohovací úlohy
Pro nastavení úspěšného zálohování je nejprve potřeba vytvořit Zálohovací úlohu. To provedeme následující způsobem:
- V horním menu zvolíme Jobs.
- Následně klikneme na Create, což spustí průvodce.
- V Job Name vyplníme libovolný název této zálohovací úlohy.
- V sekci Retention policy nastavíme minimální počet bodů obnovy, které chceme mít vždy dostupné.
- Volitelně: zaškrtnutím volby Keep certain full backups longer for archival purposes můžeme nastavit pro určité body obnovy delší periodu uchování (týdny, měsíce, roky).
- Přejdeme k dalšímu kroku Next.
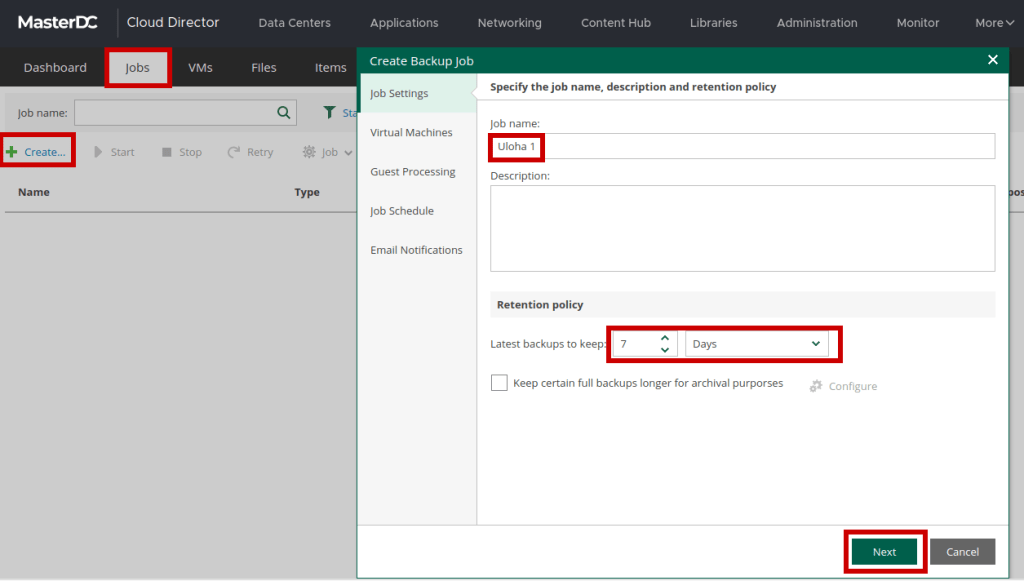
Nyní klikneme na tlačítko Add a vybereme, které virtuální servery chceme touto úlohou zálohovat.
Je možné vybrat také celý nadřazený objekt (vApp, virtuální DC, organizace). V případě, že tak učiníme, budou do úlohy automaticky spadat všechny současné i budoucí podřazené objekty. Volitelně lze upravit pořadí jednotlivých serverů při zálohování, a to pomocí tlačítek UP nebo DOWN.
Vybrané servery/objekty nyní potvrdíme volbou OK a přejdeme na další krok NEXT.
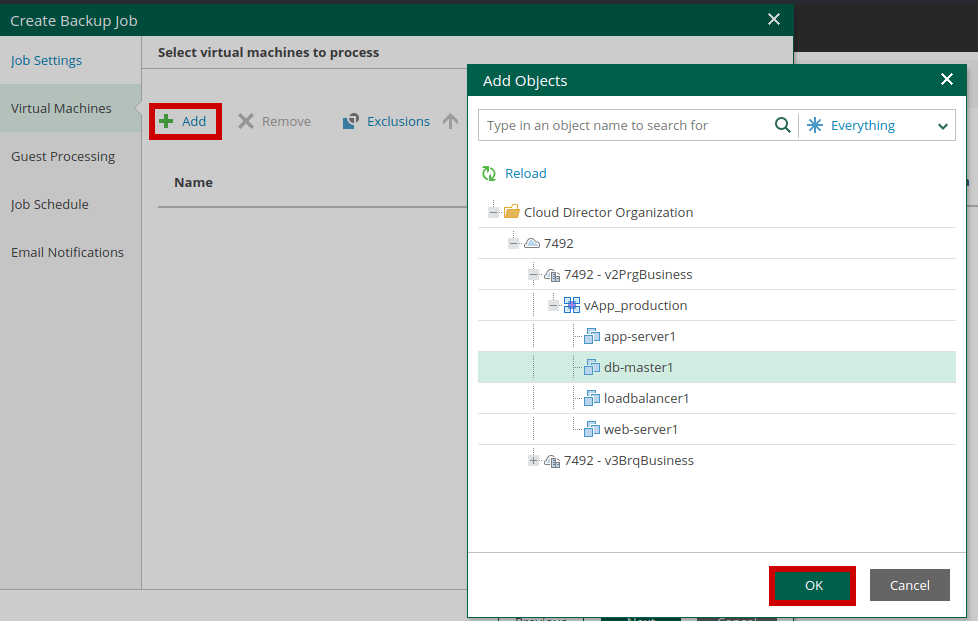
Při zapnutí možnosti Application-Aware Processing je možné použít technologii Veeamu založenou na Microsoft VSS (Volume Shadow Copy Serivce), která se používá k vytváření transakčně konzistentních záloh nebo replik serverů, na nichž se provozují Active Directory, MSSQL Server, SharePoint, Exchange, Oracle nebo PostgreSQL. Při vytváření těchto záloh jsou poté zmíněné aplikace v OS detekovány, připraveny pro konzistentní zálohu a dojde ke korektnímu zprocesování transakčních logů. Při obnově je OS připraven provést patřičné kroky pro správné obnovení dané aplikace při jejím prvním spuštění po obnovení. Více informací a konkrétní konfigurace této funkce najdete přímo v dokumentaci Veeamu.
Pokud chcete zpřístupnit funkci obnovy jednotlivých souborů, je potřeba nejprve povolit Veeam indexování jednotlivých souborů uvnitř zálohovaného OS. Indexování zapnete výběrem možnosti Enable guest file system indexing.
Obě tyto funkce pak vyžadují zadání přihlašovacího údaje přímo do systému, což provedeme v sekci Guest OS credentials.
V rámci výchozího nastavení snapshotu celého virtuálního serveru není nutné žádnou z těchto funkcí povolovat, proto pokračujeme na další krok NEXT.
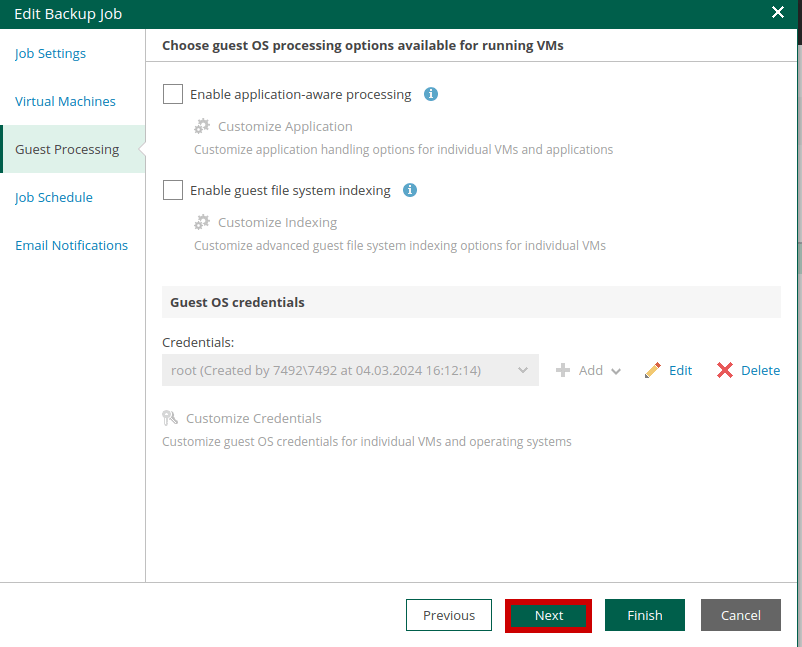
Nyní je potřeba nastavit zálohovací plán, tzn. kdy a jak často se bude zálohovací úloha spouštět. Specifikovat lze libovolný interval v rámci dnů, týdnů, měsíců apod., stejně tak jako přesný čas spuštění, případně odložení spuštění až po dokončení jiné úlohy. Stanovit můžete také časové okno, kdy se zálohování má nebo nemá spouštět v závislosti třeba na konkrétním využití serveru a jeho aplikací.
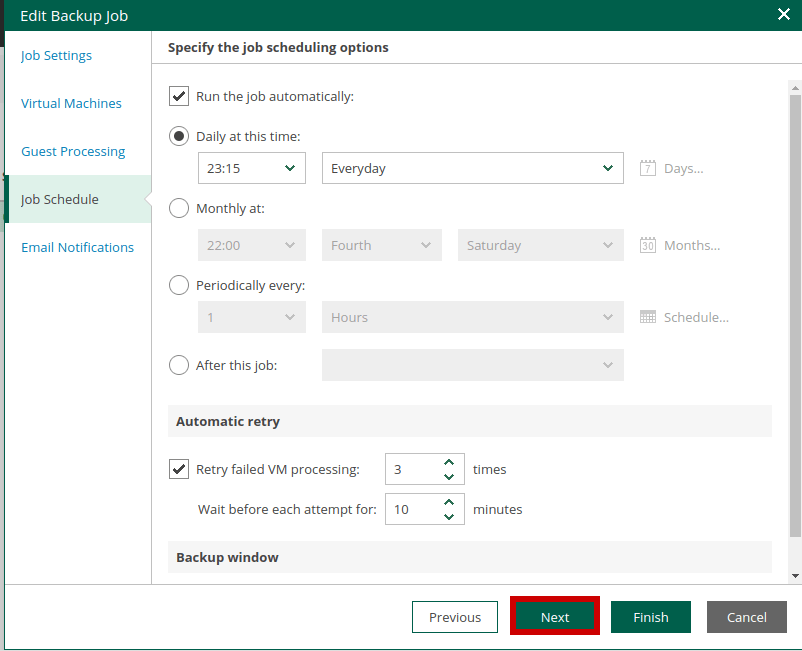
V posledním kroku ještě nastavíme e-mailové notifikace, které nás informují o úspěšném dokončení zálohy a upozorní, pokud záloha z nějakého důvodu neproběhne. Do kolonky Recipients vyplníme jednu nebo více e-mailových adres, na něž si přejeme notifikace dostávat. V kolonce Subject můžeme upravit předmět těchto e-mailů a zvolit typ událostí, při nichž se má notifikace odeslat.
Kliknutím na tlačítko Finish dokončíme vytvoření zálohovací úlohy. Nyní je vše připraveno. V záložce Jobs si můžeme zkontrolovat, že je úloha vytvořena.
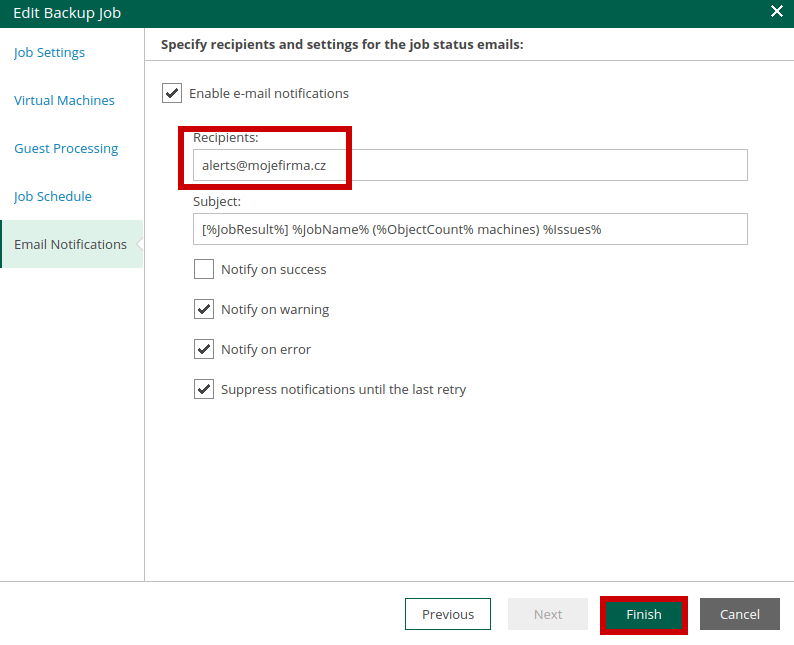
Úprava existující zálohovací úlohy
V případě, že z nějakého důvodu chceme upravit nastavení již existující zálohovací úlohy, stačí v přehledu úloh Jobs kliknout pravým tlačítkem na úlohu kterou chceme upravit a pod Job zvolit Edit. Otevře se totožný průvodce jako při vytváření nové úlohy, viz výše.
Stejným způsobem je možné konkrétní úlohu také mimořádně spustit, smazat, nebo deaktivovat.
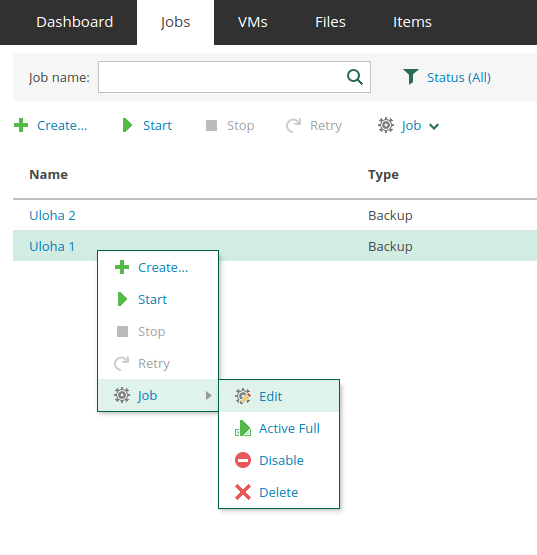
Obnova jednotlivých souborů
Veeam umožňuje procházení záloh na úrovni jednotlivých souborů v souborových systémech zálohovaných serverů. Tato funkce je dostupná pouze pro operační systémy Linux a Windows. Pro jednodušší použití tohoto typu obnovy je dobré mít přímo v zálohovací úloze povolenu možnost Enable guest file systém indexing a zadány správné přihlašovací údaje přímo do operačního systému. Nicméně to není nutně podmínkou.
- V horním menu zvolíme položku Files.
- Zde máme buď možnost vyhledat konkrétní soubor napříč všemi zálohami veškerých serverů, nebo přímo zvolit či vyhledat konkrétní server, na němž se daný soubor nachází. Zvolíme druhou možnost, tzn. klikneme na Pick from List.
- Otevřelo se menu, kde vidíme seznam našich zálohovaných serverů. Vybereme ten správný dvojklikem.
- Nyní máme v horní části pod ikonou kalendáře možnost si zvolit konkrétní restore point, ze kterého soubor chceme obnovit.
- Nyní již v levém menu procházíme adresáře, dokud nenajedeme požadovaný soubor. Pokud nevíme, kde přesně se hledaný soubor nachází, můžeme opět využít funkci hledání.
- Jakmile soubor nalezneme, můžeme ho buď stáhnout přímo v prohlížeči volbou Download, nebo rovnou obnovit na server volbou Restore.
- V případě možnosti Restore můžeme buď stávající soubor na server (pokud existuje) přepsat – Overwrite, nebo zachovat – Keep (v tomto případě se soubor obnoví pod jiným názvem).
- Po potvrzení tlačítkem OK se spustí obnova souboru.
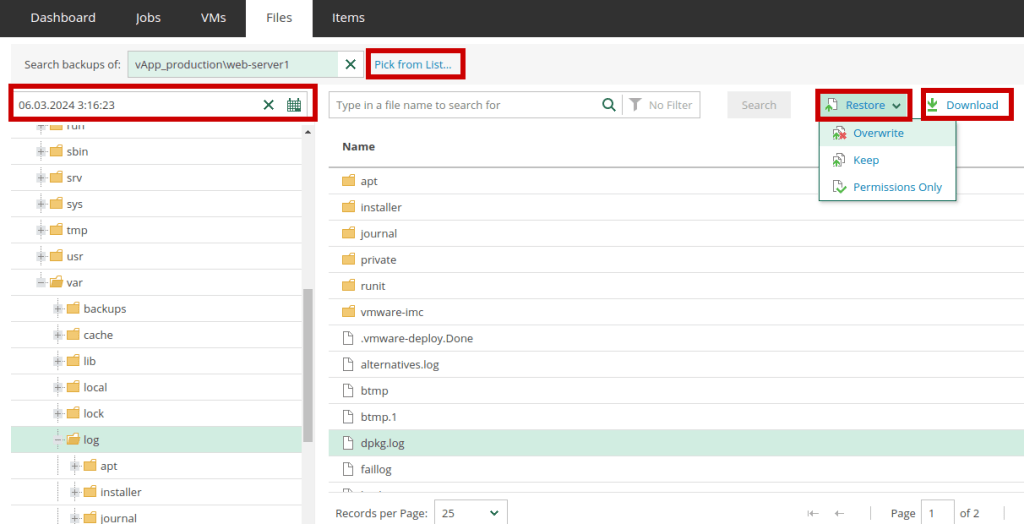
Obnova jednotlivých virtuálních disků
- V horním menu zvolíme položku VMs.
- V seznamu serverů zvolíme ten, jehož disk chceme obnovit.
- V horní části vybereme možnost Virtual Disk.
- Vybereme bod obnovy, ze kterého chceme obnovu provést.
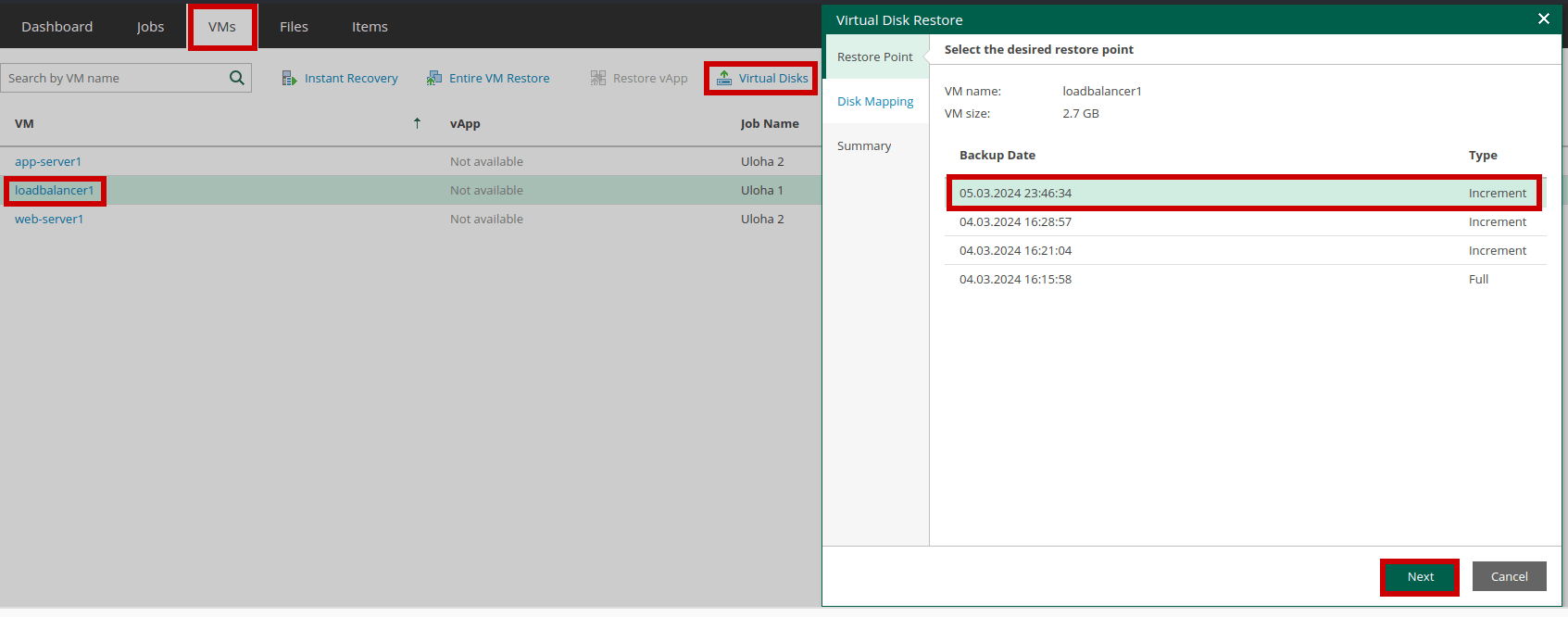
- Zvolíme disk nebo disky, které chceme obnovit. Pro rychlejší obnovu je možné povolit možnost Quick Rollback. Tím dojde k obnově pouze změněných bloků. Povolujeme pouze pokud došlo např. k uživatelské chybě, tzn. nedošlo kupříkladu k totálnímu selhání serveru nebo souborového systému. Nakonec potvrdíme tlačítkem Next a odsouhlasíme, že stávající virtuální disk bude nenávratně smazán, nahrazen diskem ze zálohy a server bude po dobu obnovy vypnut.
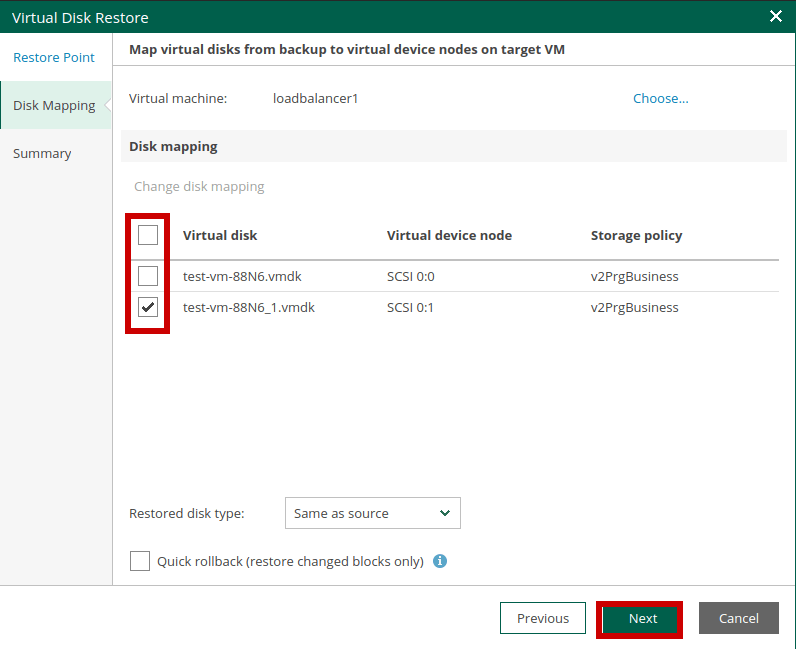
- V poslední kroku v souhrnu zkontrolujeme všechny zadané parametry. Můžeme zatrhnout možnost Power on target VM after disk restore, což ihned po provedení obnovy server opět automaticky zapne. Kliknutím na tlačítko Finish dojde k vypnutí serveru a spuštění obnovy.
Obnova celého serveru
- V horním menu zvolíme položku VMs.
- V seznamu serverů zvolíme ten, který chceme obnovit.
- V horní části vybereme možnost Entire VM Restore.
- Vybereme bod obnovy, z nějž chceme obnovu provést a potvrdíme NEXT.

- V okně Restore Mode máme nyní na výběr dvě možnosti:
- Restore To the Original Location – stávající server bude 1:1 zcela nahrazen serverem ze zálohy, včetně všech nastavení a sítě – ekvivalent obnovení snapshotu. Tato možnost je dostupná všem zákazníkům cloud hostingu. Tuto možnost potvrdíme kliknutím na tlačítko Next.
- Restore To a New Location, or With Different Settings – stávající server nebude nijak dotčen a dále poběží beze změny. Server ze zálohy se obnoví vedle jako nový server pod novým názvem. Parametry tohoto serveru si zvolíme v následujících krocích. V Cloud Directoru bude potřeba vybrat nový název, síť, ke které bude server připojen, a Storage Policy. Ostatní nastavení zůstane ve stavu shodném se stávajícím serverem. Vše potvrdíme tlačítkem Next.
- V poslední kroku v souhrnu provedeme kontrolu všech zadaných parametrů. Můžeme zatrhnout možnost Power on VM automatically, což ihned po provedení obnovy server opět automaticky zapne. Kliknutím na tlačítko Finish dojde k vypnutí serveru a spuštění obnovy, resp. K vytvoření nového serveru (dle vybraného Restore Mode).
Řešení problémů
1. Zaplnění diskového prostoru (Error: Backup repository quota has been exceeded)
Projevy:
- přišel vám email s předmětem „[Failed]<zak_id> <nazev_ulohy>“, že došlo k zaplnění diskového prostoru. Error: Backup repository quota has been exceeded;
- v přehledu zálohovacích úloh je vidět status Failed;
- byli jste kontaktováni našimi kolegy ze zákaznické podpory o této skutečnosti.
Příčina:
Došlo k zaplnění vašeho zálohovacího prostoru určeného pro Veeam zálohování. Velikost jednotlivých serverů je větší než zálohovací prostor, případně nastavený plán (retence) překračuje velikost vašeho prostoru.
Řešení:
- Navýšení zálohovacího prostoru. Pokud chcete navýšit zálohovací prostor, prosím kontaktujte nás na support@master.cz nebo vytvořte ticket přímo v Zákaznické administraci. Váš zálohovací prostor bez problému navýšíme. Velikost zálohovacího prostoru by měla být alespoň dvojnásobná oproti součtu velikosti všech zálohovaných serverů na produkčním úložišti. Např. pokud zálohujete 3 servery každý o velikost disku 100 GB, doporučujeme mít při standardním zálohovacím plánu alespoň 600 GB zálohovacího prostoru.
- Úprava zálohovacího plánu (retence). Retenci je nutné upravit tak, aby odpovídala velikost zálohovacího prostoru pro všechny objekty, které zálohujete. Úpravu zálohovacího plánu provedete takto: Úprava existující zálohovací úlohy. Při úpravě retence na již plném prostoru je nutné myslet na to, že Veeam odmazává staré zálohy až po úspěšném dokončení následující zálohovací úlohy, a to pouze za předpokladu, že je splněna nastavená retence.
- Smazání záloh některých serverů ze zálohovacího prostoru. Tuto možnost nedoporučujeme, nicméně zálohy serverů je možné také smazat. V horním menu vybereme možnost VMs, zvolíme požadovaný server a v menu klikneme na Delete.
2. Pro některý server vidím více bodů obnovy, než je nastaveno
Projevy:
Na serveru je nastaveno ukládání pouze omezeného počtu bodů obnovy, ve skutečnosti je jich ale dostupných více. Např. v zálohovací úloze je nastaveno ukládání tří bodů obnovy (restore points), přesto je jich pro tento server dostupných šest.
Příčina:
Jedná se o standardní chování Veeamu. Ten ve výchozím nastavení pracuje v inkrementálním módu. Všechny zálohy se ukládají v tzv. backup chainech. Každý backup chain se skládá z jedné plné zálohy a několika inkrementálníchInkrementální zálohaPři inkrementální záloze se zálohují pouze data, která se od poslední zálohy změnila nebo aktualizovala….více. Počet inkrementálních záloh pak závisí na nastavené retenci Zatímco v plné záloze je uložena celá kopie serveru a lze ji samu o sobě obnovit, inkrementální záloha představuje pouze rozdíl (přírůstek) mezi ní samotnou a příslušnou plnou zálohou. Pokud bychom tedy spustili obnovu z inkrementu, jsou k tomu nutná také data z plné zálohy v rámci backup chainu, která se dopočítají. Proto není možné jednoduše smazat „starou“ plnou zálohu a nechat si pouze „nové“ inkrementy. Mazání tedy probíhá až na úrovni celých backup chainů. Je proto zcela běžné, že na úložišti je dostupných více bodů obnovy, než je v zálohovací úloze nastaveno.
Řešení:
K uvolnění zálohovacího prostoru a odstranění starých bodů obnovy dojde ve chvíli, kdy nový backup chain dosáhne požadované nastavené retence. To znamená, že žádný z bodů obnovy v původním backup chain již není pod nastavenou retencí. Veeam vždy upřednostňuje dostupnost záloh před odmazáváním starších záloh. Ve výchozím nastavení Veeam vytváří plné zálohy pouze v sobotu, vždy počínaje sobotou tak začíná nový backup chain.
Nenašli jste odpověď na to, co jste hledali? Máte jiný problém? Kontaktujte nás na support@master.cz nebo vytvořte ticket v Zákaznické administraci.