Nastavení zálohování s Nakivo Backup & Replication
Úvod
Tento návod popisuje nastavení zálohovací strategie a práci se zálohovacími úlohami v software Nakivo. Nástroj Nakivo mohou využít zákazníci VPS, VDS, Dedikovaného serveru, Housingu, AWS služeb nebo služeb na platformě Hyper-V, kteří mají zároveň aktivní službu Snapshot backup, Disaster recovery, případně VMware backup.
Nakivo nabízí funkcionalitu zálohování se snapshoty, obnovu dat a další. Zálohovací strategie se spravuje v rámci webového managementu.
Přihlášení
Zákazník s aktivní službou Snapshot backup, Disaster recovery, případně VMware Backup si může nastavit a spravovat zálohovací strategii v nástroji Nakivo, a to přes webový management na adrese: https://backup.master.cz/
Přihlašovací údaje do rozhraní jsou:
- login: zákaznické číslo ve tvaru 1234
- heslo: obdrženo v aktivačním e-mailu služby
Základní přehled a orientace v portálu
Overview – po úspěšném přihlášení do portálu je k dispozici souhrnný přehled všech úloh včetně podrobných statistik o jednotlivých zálohovaných objektech, velikosti záloh, volných kapacitách nebo například rychlosti provedení poslední zálohy.
Jobs – samotné nastavení a přehled zálohovaných objektů (cloud, hyper-v, fyzických serverů, file shares a další). V této sekci je možné kontrolovat průběh záloh, volnou storage pro zálohované objekty, další plánovaný běh záloh, procházet logy posledních záloh nebo zjistit rychlost prováděných záloh.
Activities – seznam právě probíhajících nebo dokončených úloh.
Calendar – pohled na plán záloh v rámci týdenního kalendáře.
Search – možnost rychlého hledání nastavených úloh, zálohovaných objektů či replik.
Vytvoření zálohovací úlohy
Pro nastavení úspěšného zálohování je nejprve potřeba vytvořit zálohovací úlohu. To provedeme následující způsobem:
- V levém menu zvolíme Jobs.
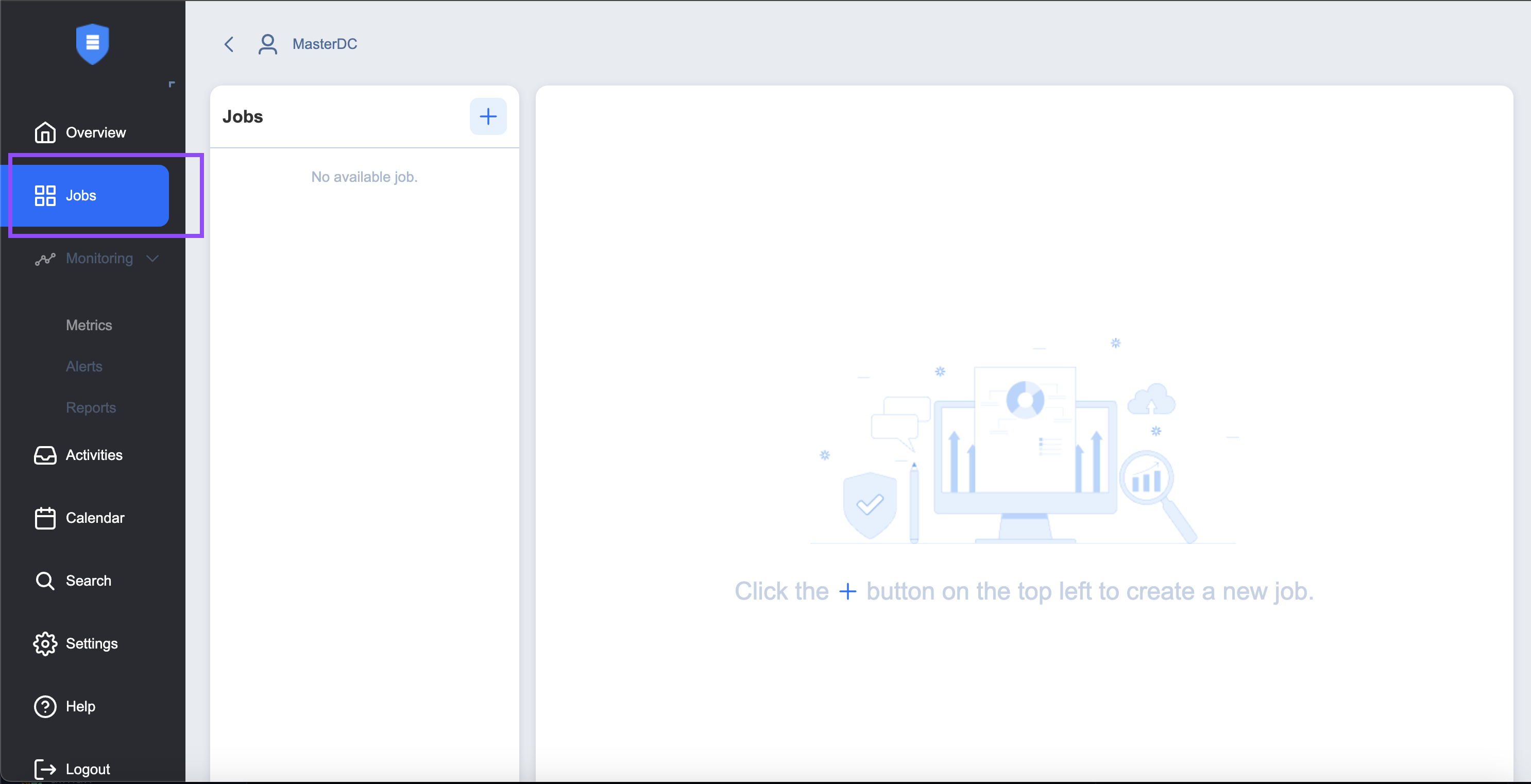
- Následně klikneme na ikonu + a vybereme typ zálohovací úlohy (např. Backup Job for VMware, případně jinou úlohu dle objektu, který chceme zálohovat: Physical Machine, Hyper-V VM, File share).
- V sekci Sources vybereme objekty, které chceme zálohovat. V levém okně zaškrtneme objekty a v pravém sloupci pouze zkontrolujeme seznam serverů, pro které se bude záloha provádět.
- V sekci Destination vybereme dostupný prostor, kam se bude záloha provádět – velikost a typ prostoru si vybíráte během objednávky služby zálohování.
- V sekci Schedule nastavíme podrobný plán a počet uchovávaných záloh.
- Options – souhrnné nastavení dalších možností pro zálohovací úlohu:
- Job Name – název zálohovací úlohy.
- Job priority – prioritizace úloh.
- Use installed VM agents – instalace Nakivo agenta přímo do běžícího OS zálohovaného serveru. Slouží pro podporu pokročilých úkolů (quiscence OS, app-aware zálohování). Ve většině případů jsou dostačující nativně dostupné nástroje v rámci platformy (např. VMware Tools).
- App-aware mode – zahrnuje několik úrovní pro konzistentní zálohu aplikační části jako například pre-freeze skripty, pozdržení DB transakcí, flush dat z paměti, nativní OS quiesce pro různé platformy. Mezi podporované Microsoft aplikace patří například AD, Exchange servery, SQL databáze.
- Change Tracking – pro jednotlivé typy zálohovacích úloh ponecháme nativně podporované nástroje dle platformy (Hyper-V = RCT, VMware = CBT, Baremetal = proprietární CT).
- VM verification – kontrola úspěšného provedení záloh buď na základě kontroly bootu odzálohovaného objektu, nebo screenshotu. Lze kombinovat s automatickým reportem pomocí e-mailu.
- Full Backup Settings – určení, kdy bude docházet k vytváření plných záloh, které budou trvat nejdéle. Best practice je nastavovat plné zálohy v nejméně exponované dny pro zálohované objekty.
- Pre and Post Actions – pokročilé nastavení pro zálohu specifických aplikací, spouštění uživatelských skriptů nebo vytváření indexu celého file systému pro možnost rychlého vyhledávání souborů a složek uvnitř zálohovaného VM.
- Data transfers – zajišťuje poskytovatel služby. Nastavení ponecháme na výchozí automatické volbě.
Poté, co máme vše nastaveno, potvrdíme vytvoření úlohy tlačítkem Save. V případě, že chceme úlohu rovnou spustit ručně mimo nastavený plán záloh, zvolíme tlačítko Save & Run.
Nyní je zálohovací úloha připravena a může být spuštěna ručně, nebo proběhne v rámci vámi nastaveného zálohovacího plánu.
Úprava zálohovací úlohy
Pro úpravu zálohovací úlohy přejdeme do přehledu Jobs a pravým tlačítkem rozklikneme úlohu, kterou chceme změnit (přidání zálohovaných objektů, úprava retence atd.). Klikneme na tlačítko Edit. Následně už postupujeme stejně jako při vytváření nové úlohy.
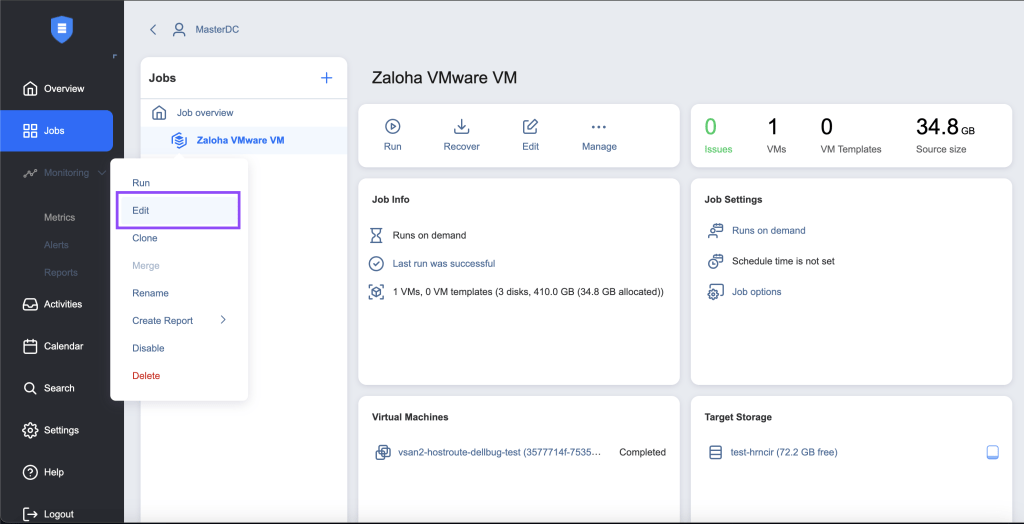
Obnova jednotlivých souborů
Jednou ze základních potřebných funkcí je obnovení souboru nebo souborů, které mohly být náhodně nebo záměrně odstraněny, poškozeny selháním systému nebo možnou infekcí ransomware. Pokud jde o obnovu souborů, chceme mít možnost rychle a snadno obnovit ze zálohy a mít flexibilitu při výběru bodů obnovení, které potřebujeme.
Služba umožňuje obnovit jednotlivé soubory ze zálohovaných Windows a Linux serverů. Kompletní přehled podpory systémů je dostupný v oficiální dokumentaci Nakivo.
Obnovené soubory je možné stáhnout přímo přes prohlížeč (malé množství / velikost souborů), případně obnovit přímo na cílový server, sdílené uložiště nebo odeslat obnovené soubory pomocí e-mailu.
Jak na obnovu souborů ze zálohy
Nejprve přejdeme do přehledu jednotlivých úloh. V levém menu zvolíme Jobs a poté:
- Vybereme úlohu, která zálohuje server, z nějž chceme obnovit jednotlivé soubory.
- Zvolíme Recover > Individual Files.
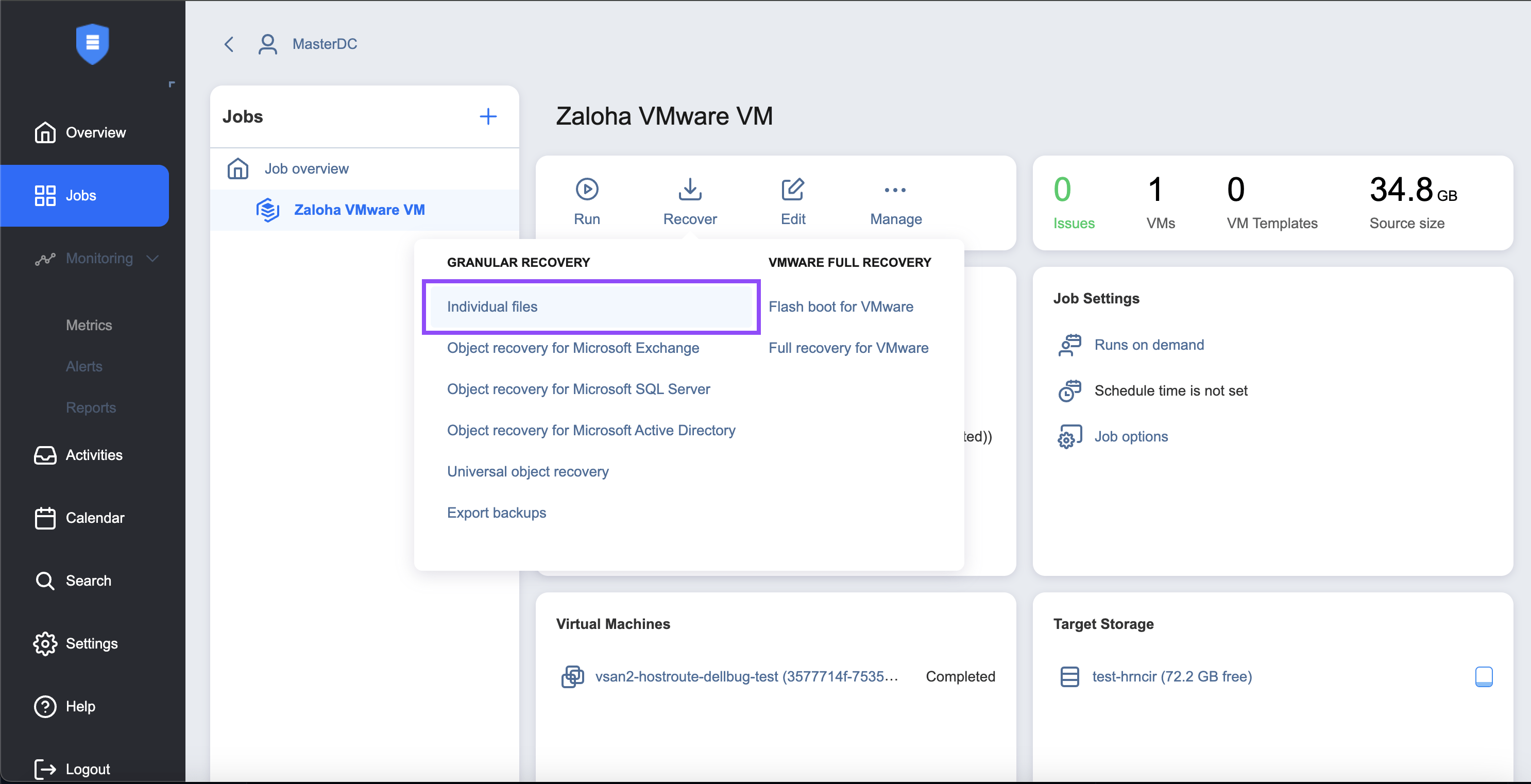
- Otevře se průvodce obnovením souborů (File Recovery Wizard).
Průvodce záložkami File Recovery Wizard
- Backup – Zvolíme potřebnou zálohu a bod obnovy (doba, ze které chceme obnovu provést). Pokud máte k dispozici více než jeden body obnovy, ověřte, že vybíráte bod, ze kterého je možné konkrétní soubor stáhnout. Pokud koncový uživatel smazal soubor ze serveru, a po tomto odstranění byla spuštěna úloha zálohování, musíte mít možnost vrátit se k bodu obnovy, který byl vytvořen ještě před odstraněním souboru.
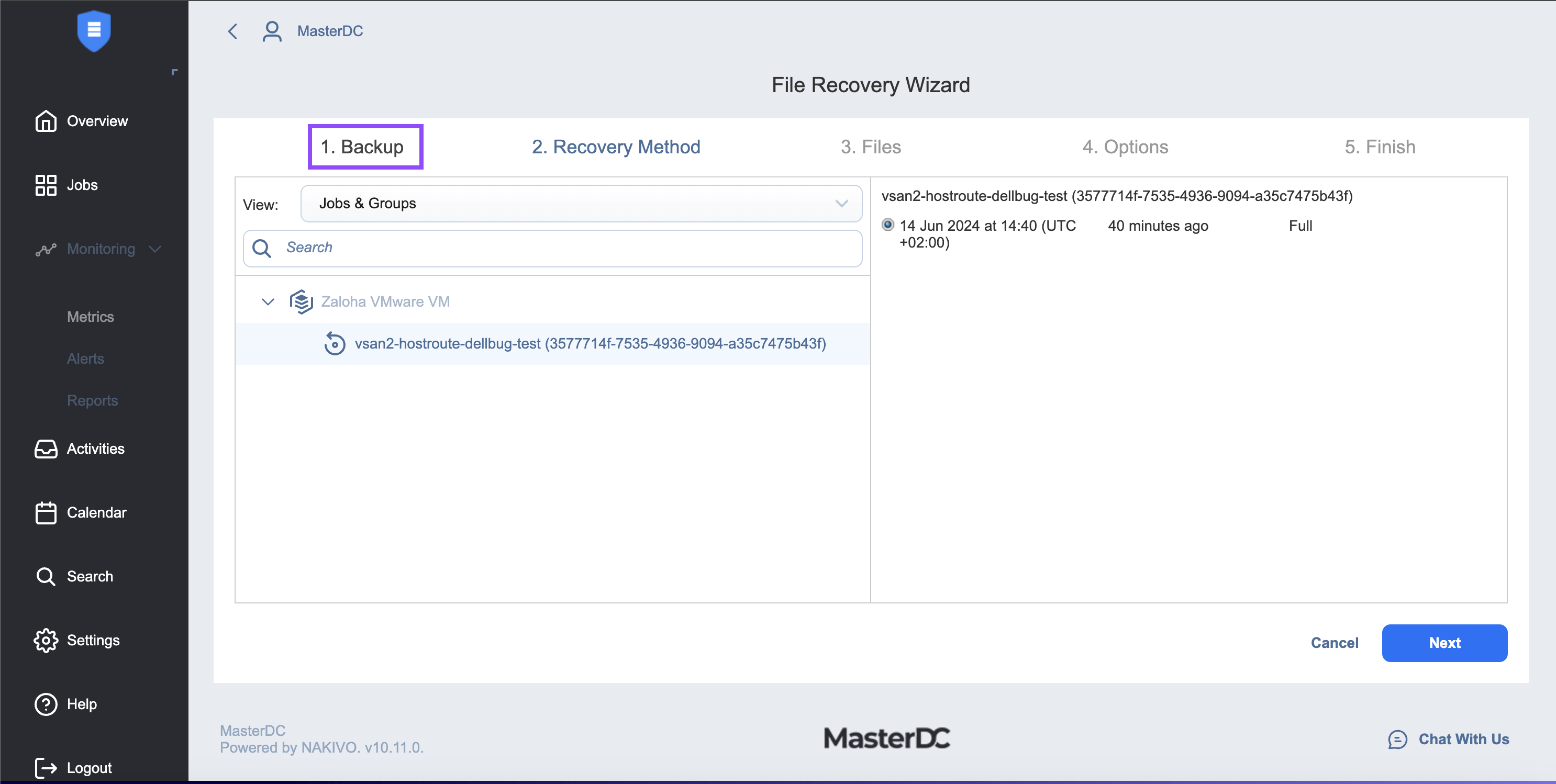
- Recovery Method – Vybereme, jakým způsobem chceme zpřístupnit jednotlivé soubory. Existují tři možnosti:
- Stáhnout přes prohlížeč nebo poslat e-mailem.
- Obnovit soubory na cílový server (zdrojový nebo vzdálený server).
- Obnovit na sdílený File Share.
- Files – Vybereme soubory, které chceme obnovit.
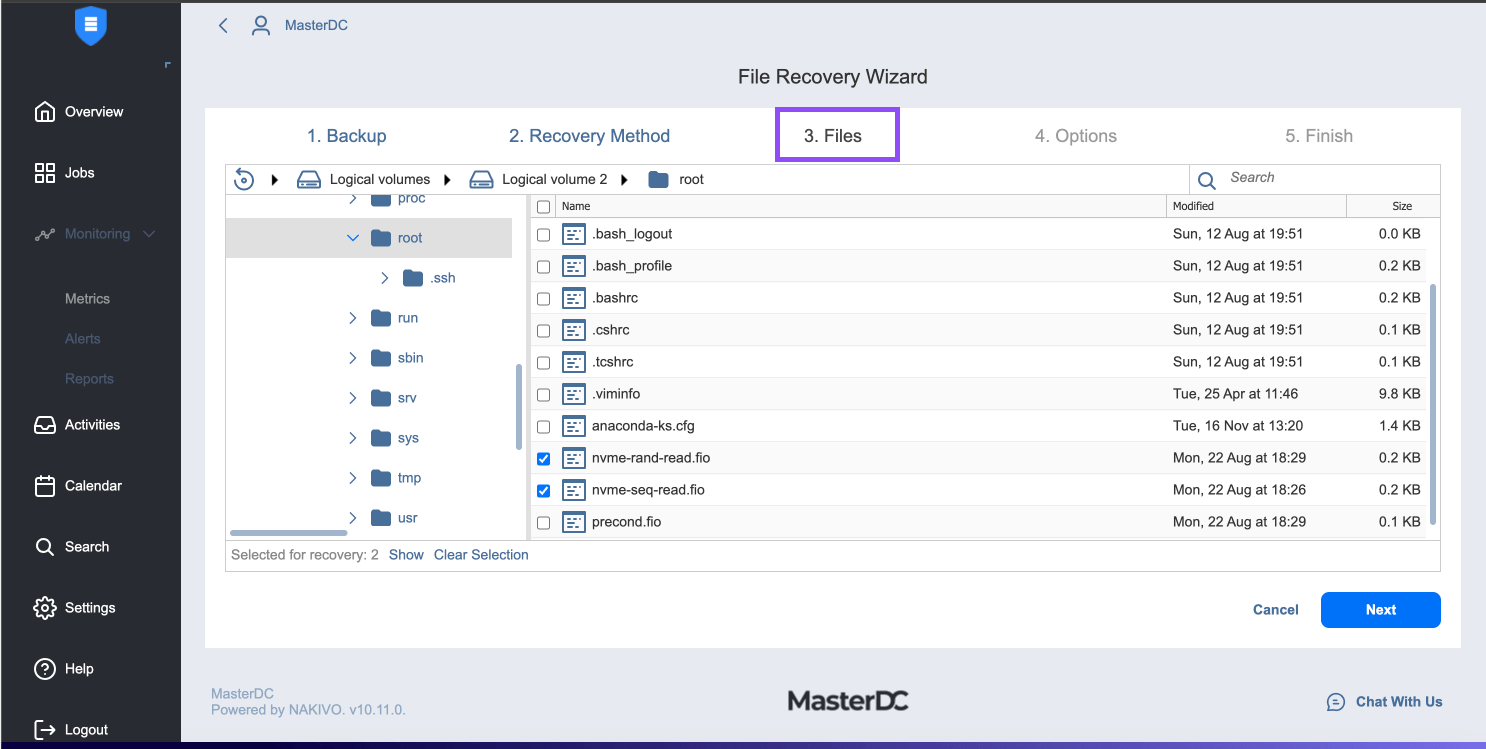
- Možnosti – Vše ponecháme ve výchozím nastavení.
- Dokončení obnovy – Potvrdíme obnovu tlačítkem Recover a počkáme na obnovení.
Obnova VMware VM
Pro obnovu celého cloud serveru na platformě VMware spustíme obnovu z nabídky Jobs kliknutím na Recover > Full recovery for VMware.
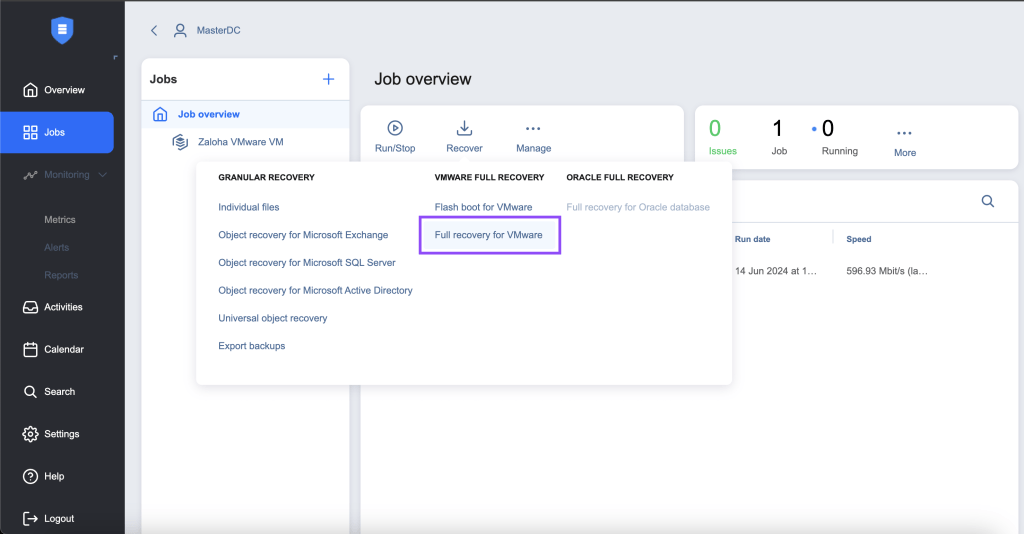
Následně se otevře průvodce obnovením celého VM – New Full Recovery Job Wizard for VMware
Průvodce záložkami New Full Recovery Job Wizard for VMware
- Na záložce Backups vybereme jedno nebo více VM, které chceme obnovit. Dále pak v levém sloupci zvolíme bod obnovy z konkrétního času, kdy došlo k záloze serveru.
- Na další záložce Destination zvolíme cíl, kam chceme VMs obnovovat. V případě, že chceme servery obnovit na stejnou infrastrukturu, kde běží současné VMs, tak u volby Containers zvolíme možnost Original container. V tomto kroku je možné zvolit připojení obnoveného VM do izolované sítě, například pro případ analýzy před připojením do produkční nebo veřejné sítě.
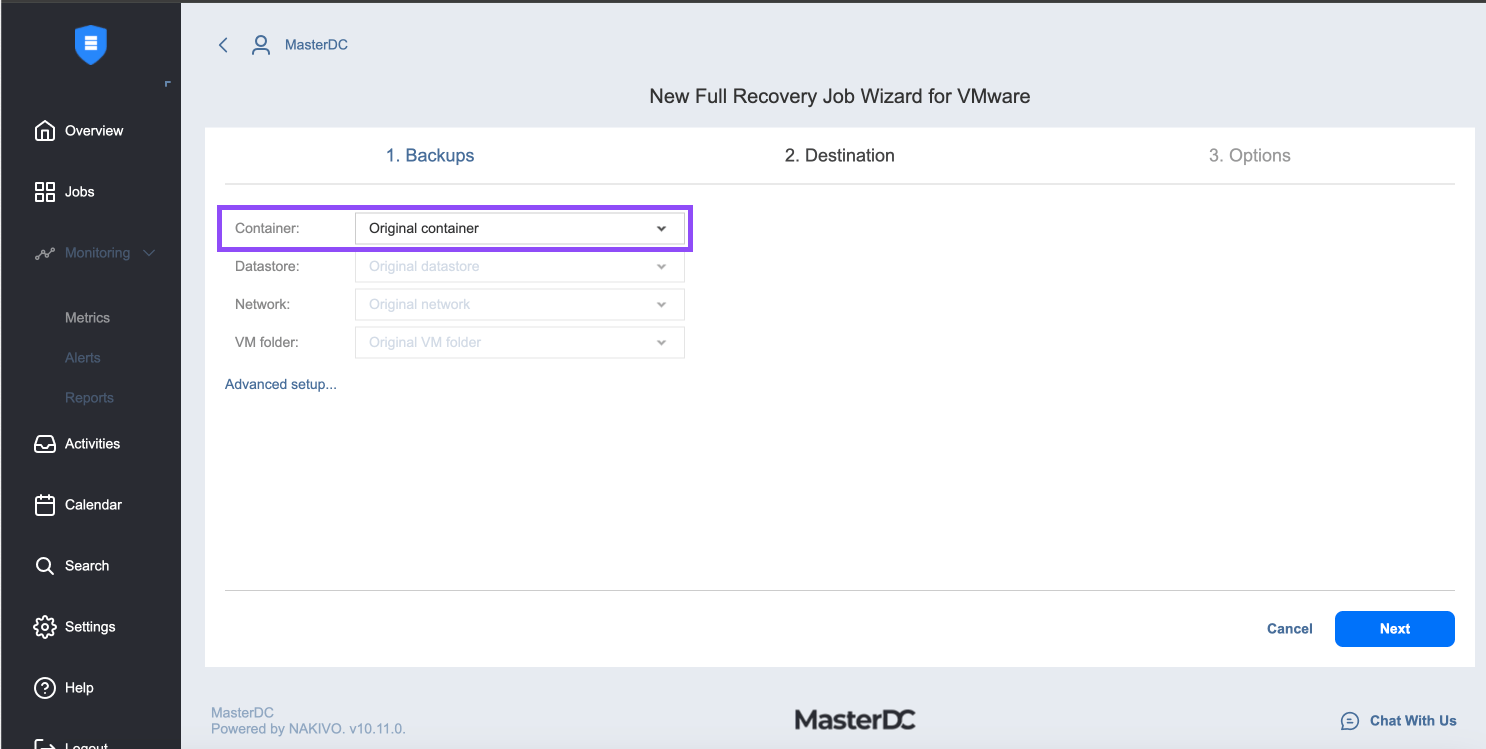
- Na záložce Options specifikujeme nevýchozí hodnoty pro:
- Job name: nastavíme název úlohy pro obnovu VMs
- Malware detection: pokud obnovujeme VMs, které byly napadeny, je dobré před obnovou provést sken malware nad zdrojovou zálohou. Pro jiný účel obnovy doporučujeme tuto možnost vypnout kvůli urychlení obnovy.
- Recovery method:
- Synthetic – použijeme, pokud obnovujeme do nové lokality, kdy nedochází k zachování závislostí pro danou infrastrukturu, nebo v případě, že je na stejné infrastruktuře stále zapnuté původní VM, které obnovujeme.
- Production – pokud obnovujeme do stejné lokality a původní VM již není dostupné, tak použijeme tuto volbu. V opačném případě dojde ke kolizi UUID/MAC adresy.
- Recovered VM names:
- Append „-recovered“ in the end – pro obnovená VMs se použije stejný název a přidá se nakonec „-recovered“.
- Leave recovered VM names as is – zachová původní název VM.
- Enter custom recovered VM names – možnost zvolit libovolný název pro obnovovaná VM.
- VM MAC addresses:
- Do not generate new MAC addresses – obnovené VM bude mít stejnou MAC adresu jako původní VM (pozor na konflikt).
- Generate new MAC addresses – předgeneruje MAC adresu cílovému VMs.
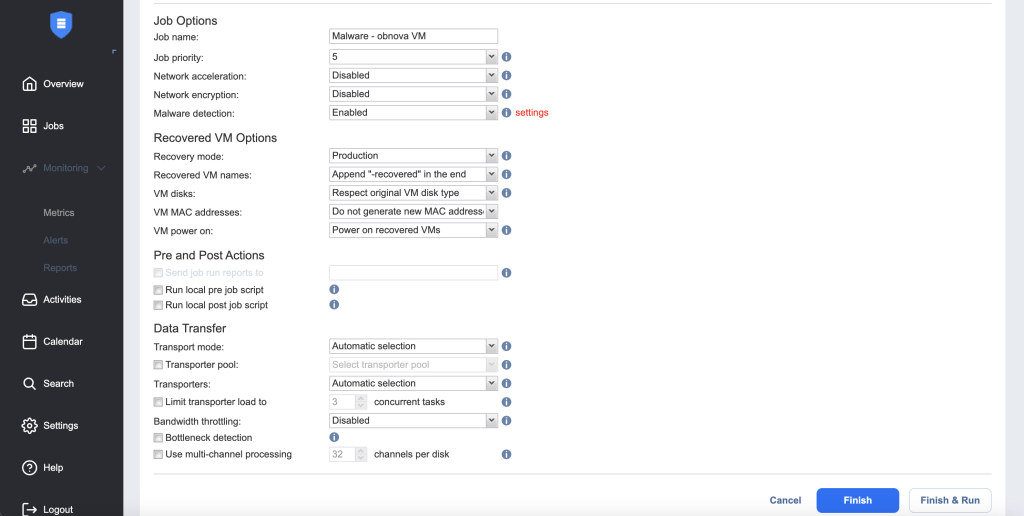
Zkontrolujeme zadané informace a spustíme obnovu pomocí tlačítka Finish & Run. Průběh obnovy zkontrolujeme v přehledu (menu Overview), případně detailně v rámci Jobs.